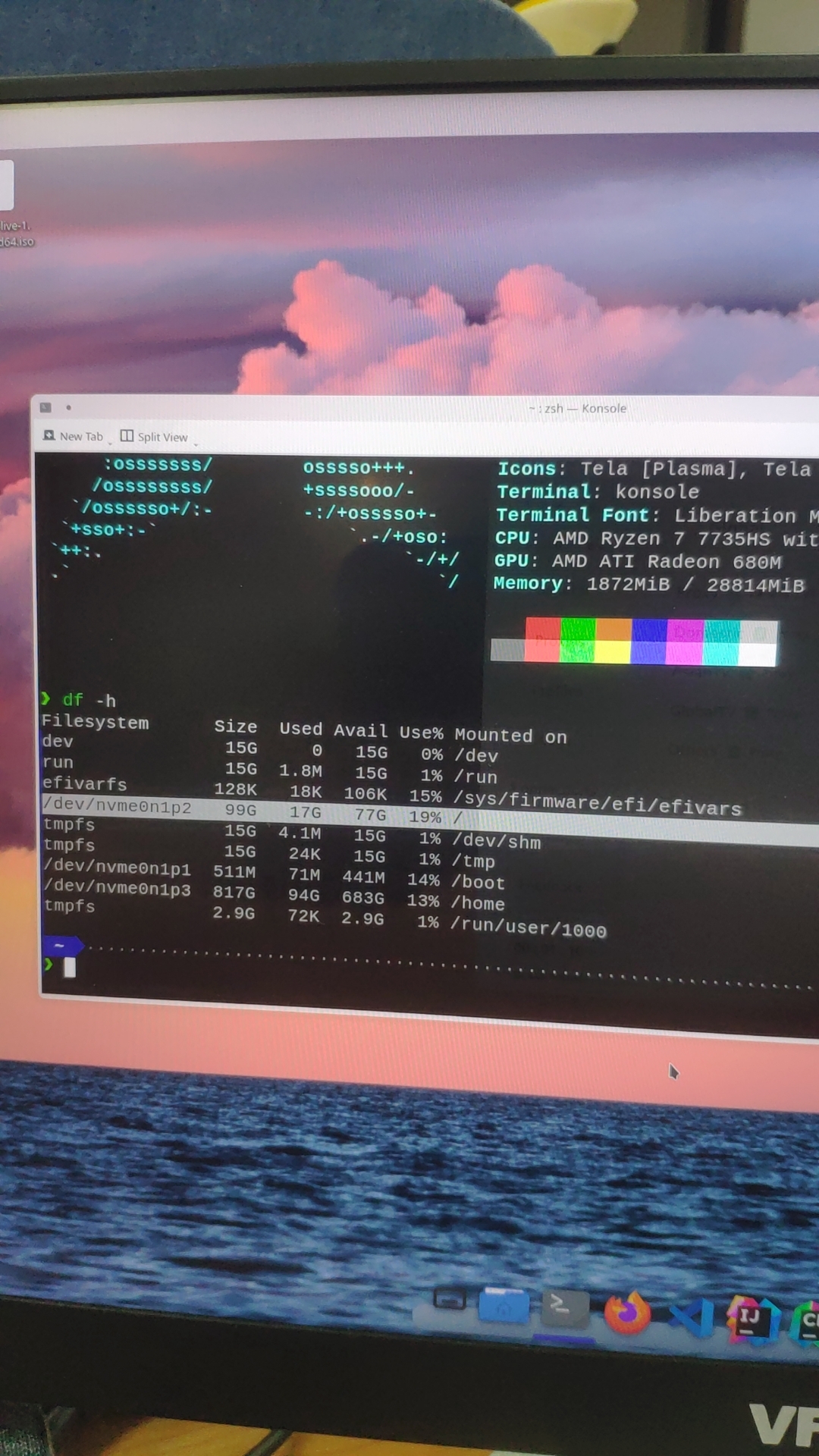GParted重分区
今天安装软件的时候报错提示空间不够,df -h如下
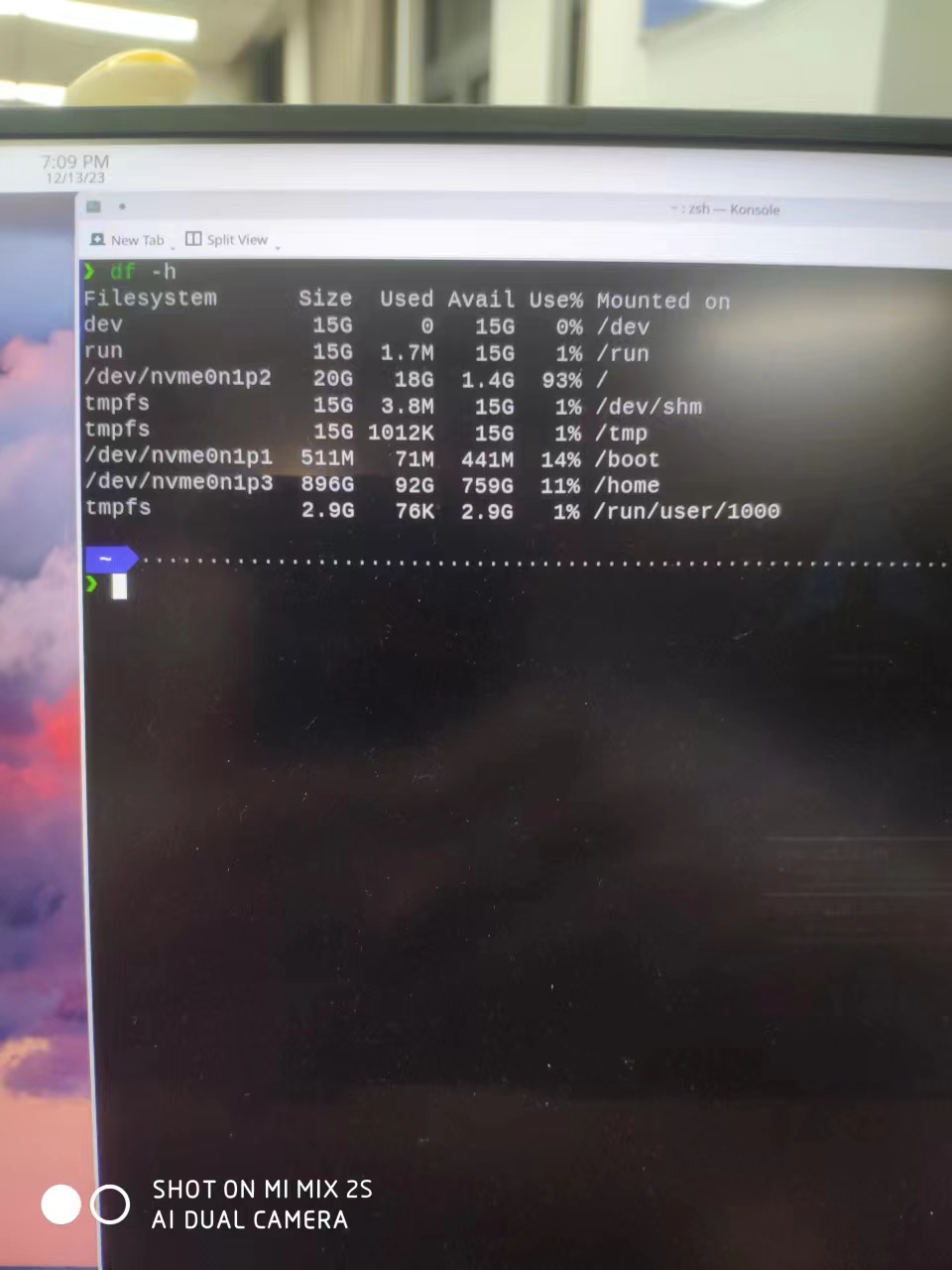
可以看到分区/dev/nvme0n1p2,挂载在家目录/下,当初装这个系统是用arch install自动分区的,没注意才分了20G,现在已经快满了,所以要进行重分区。
1 安装GParted
1 | |
2 GParted分区扩容
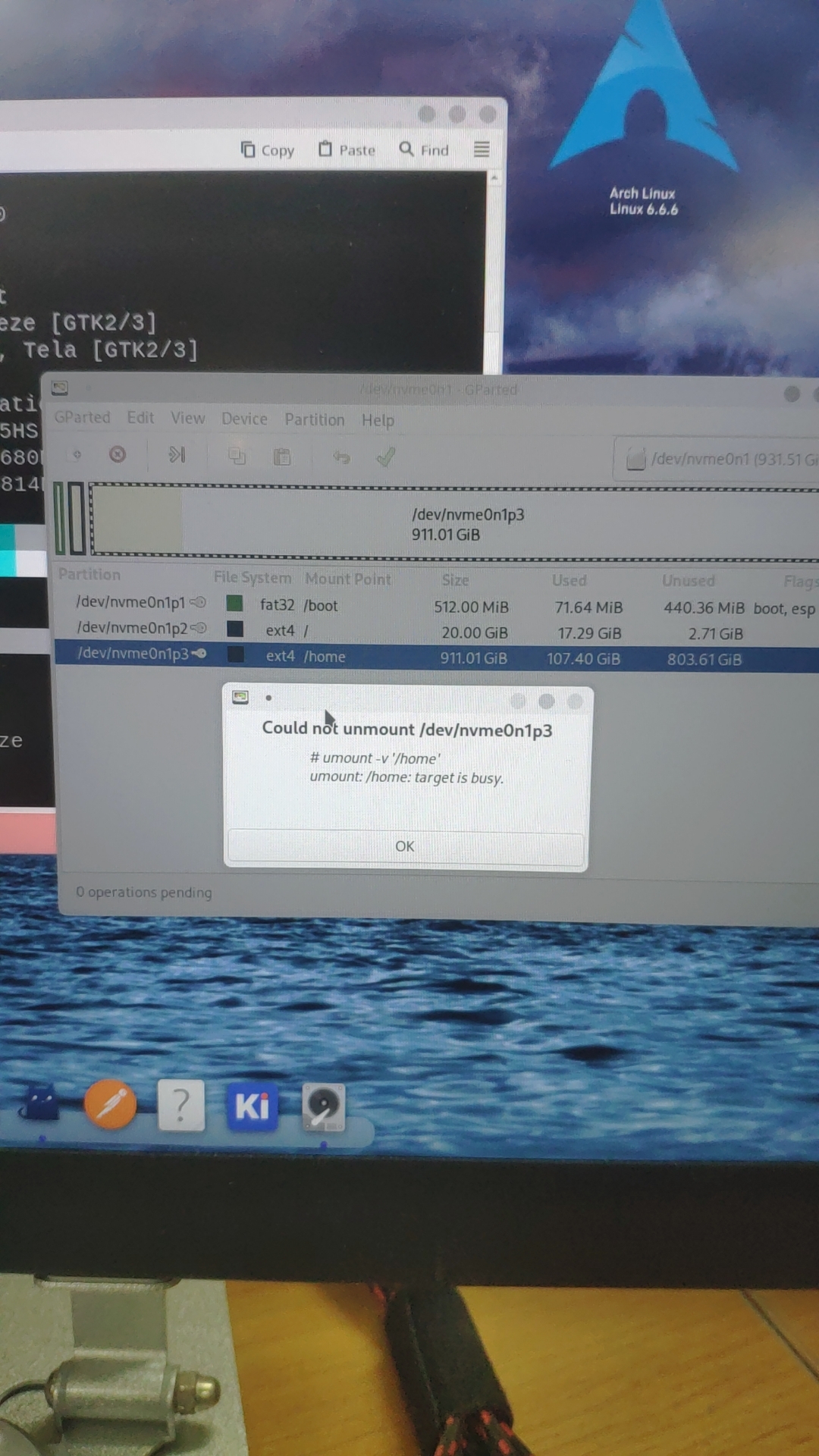
可以看到我总共就3个分区,除去启动盘,我只要将分区3缩容让出左边一些空间,然后对分区2进行扩容用上刚才让出来的空间。
但是可惜的是分区右边都有一把锁的标识,并且无法unmount分区。这3个分区都是我挂在根区下的使用着的分区,肯定不能unmount的,但凡其中一个能被卸载,电脑都不能正常工作了,因此也算是一种保护。
3 GParted Live
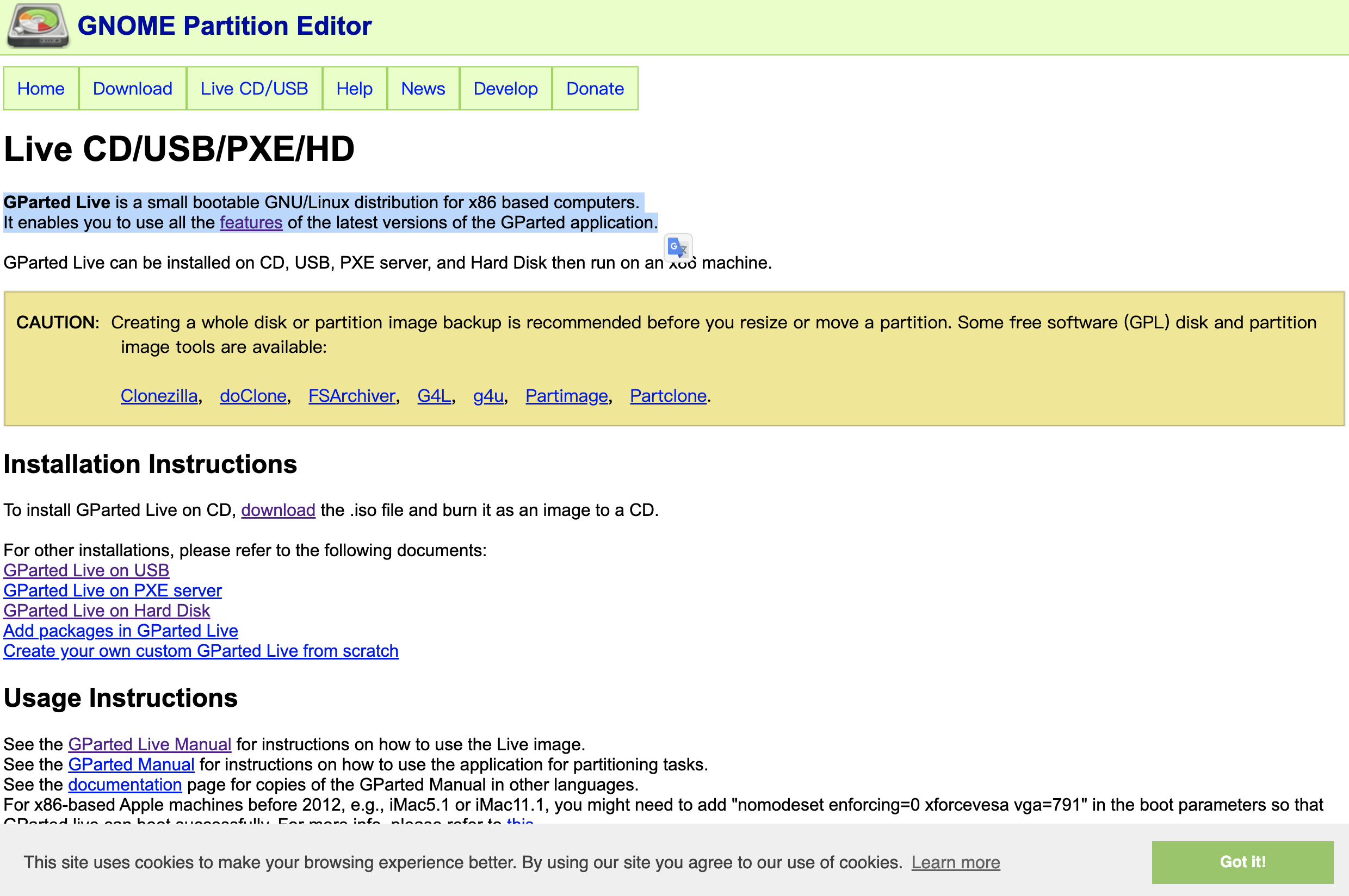
在官网上看到可以把GParted Live镜像烧录到U盘做成启动盘,然后用启动盘重分区。
官网的文档极其详尽,跟着操作就行了。
3.1 下载镜像
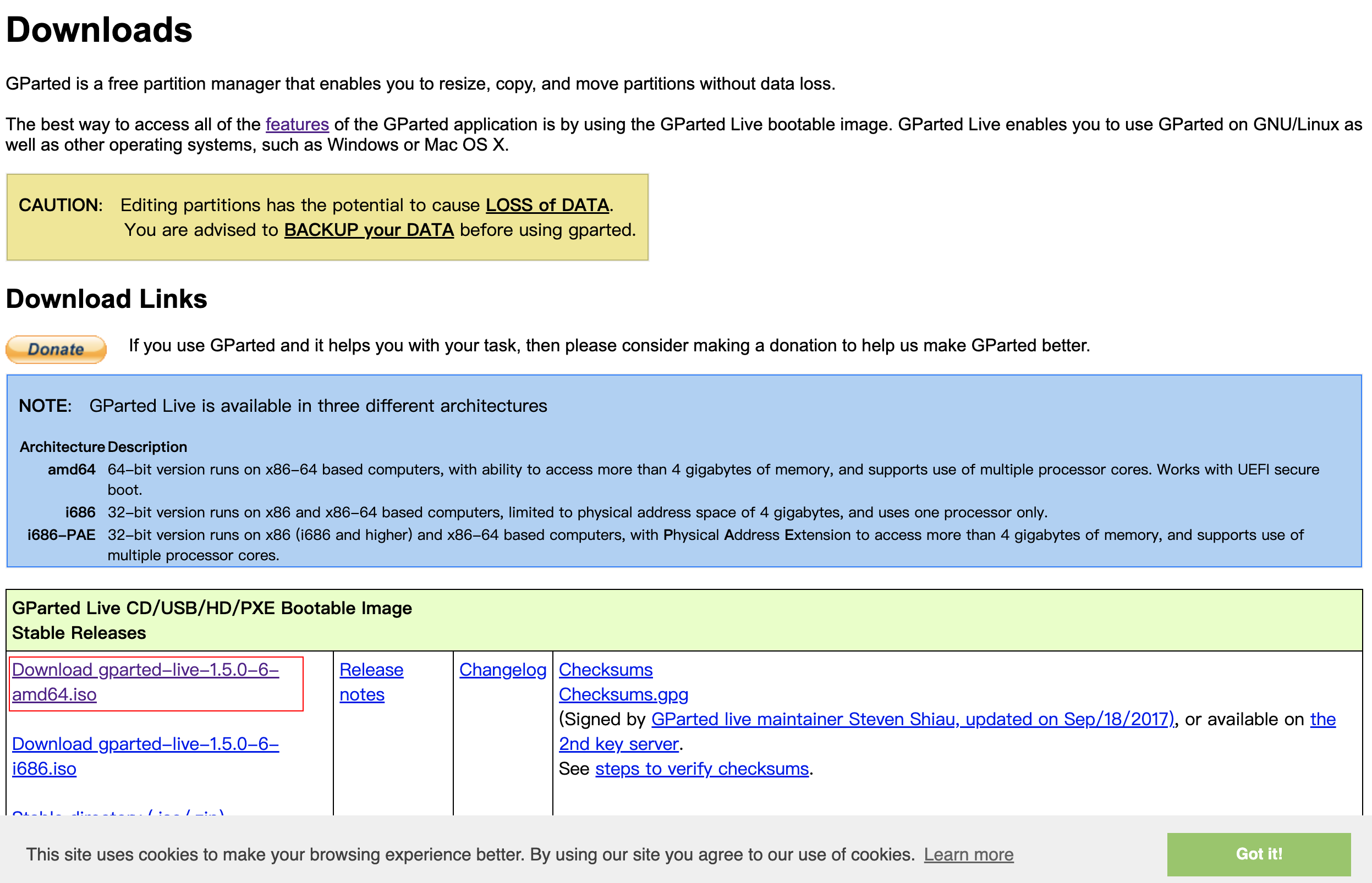
3.2 烧录U盘
只介绍了2种烧录方式
- windows
- linux
linux下用Tuxboot烧录最为简单
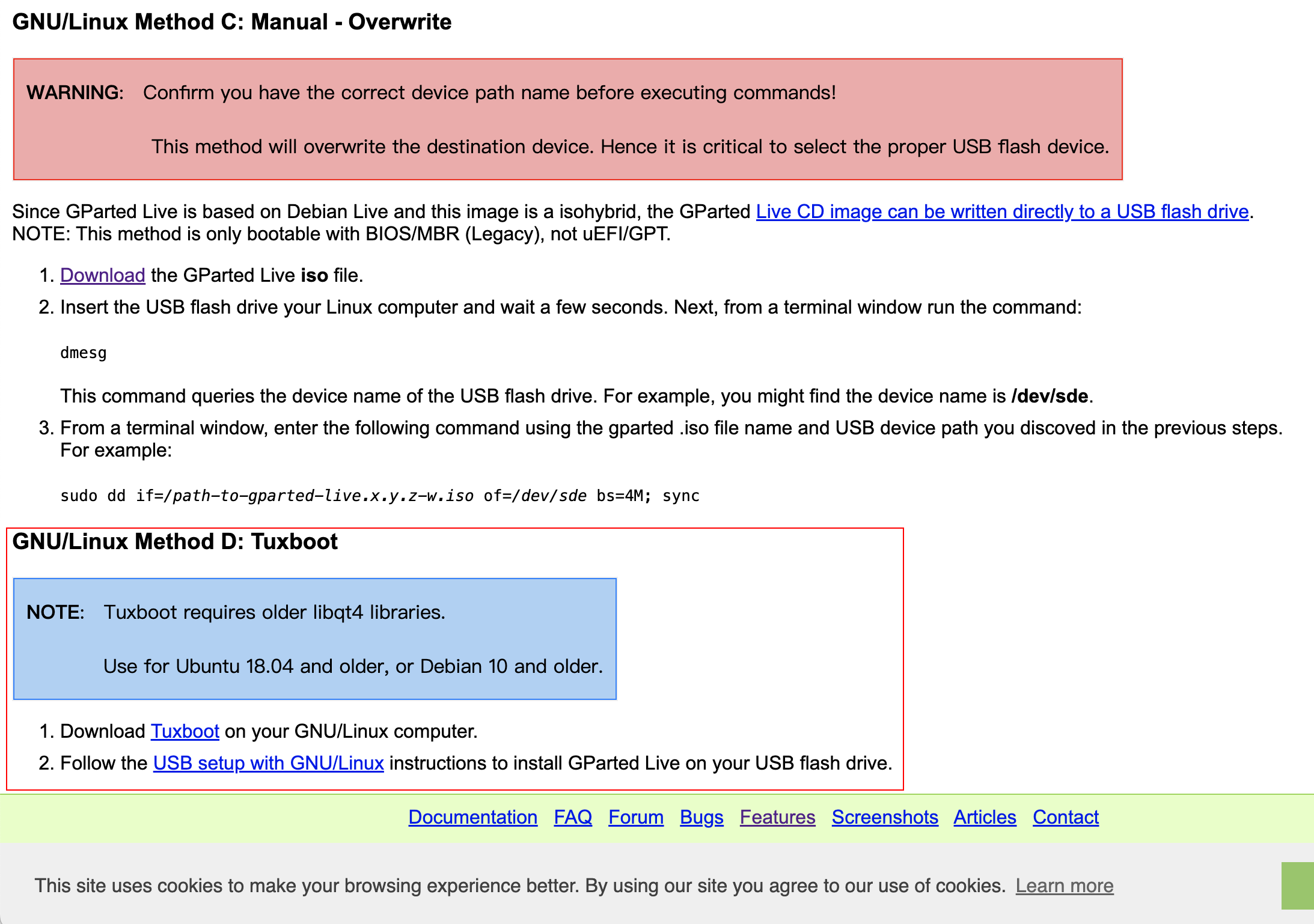
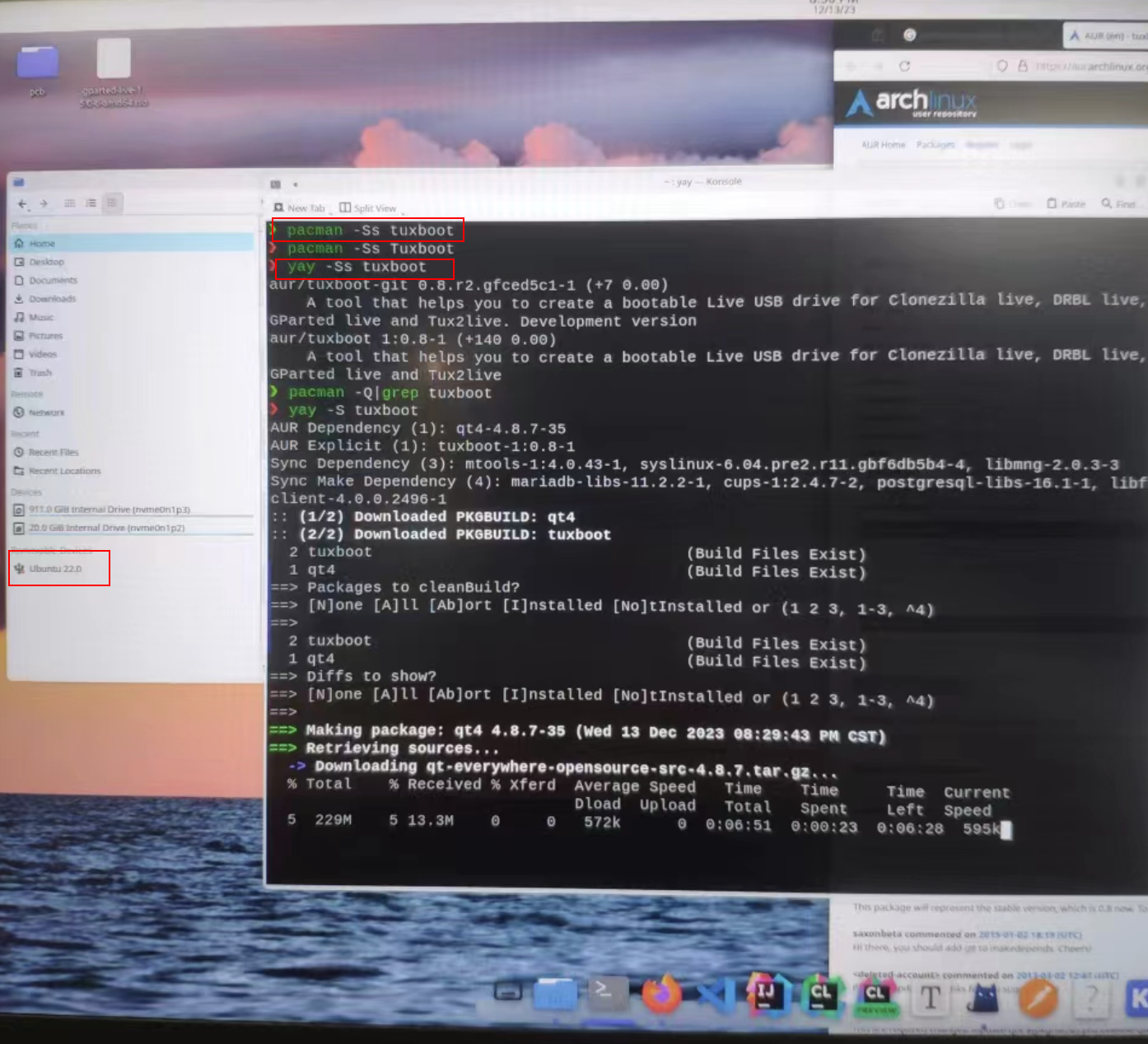
我手边的这个U盘还是之前用来做Ubuntu的系统启动盘,现在要另作他用了。
其次tuxboot这个工具还必须得用yay来安装。
1 | |
这个软件是qt写的,所以可想而知是个比较大的工程,下载编译安装比较耗时(30min)。可惜的是安装好后运行sudo tuxboot先是提示缺失7z,安装好依赖之后,界面显示不出来相应的工作区,应该是我的系统缺少一些动态库。
于是转而换个工具unetbootin
1 | |
将iso镜像烧写到u盘中即可,u盘这儿不是显示的名称,而是盘符名字,只要在终端df -h即可看到u盘的盘符名字,不要选错。
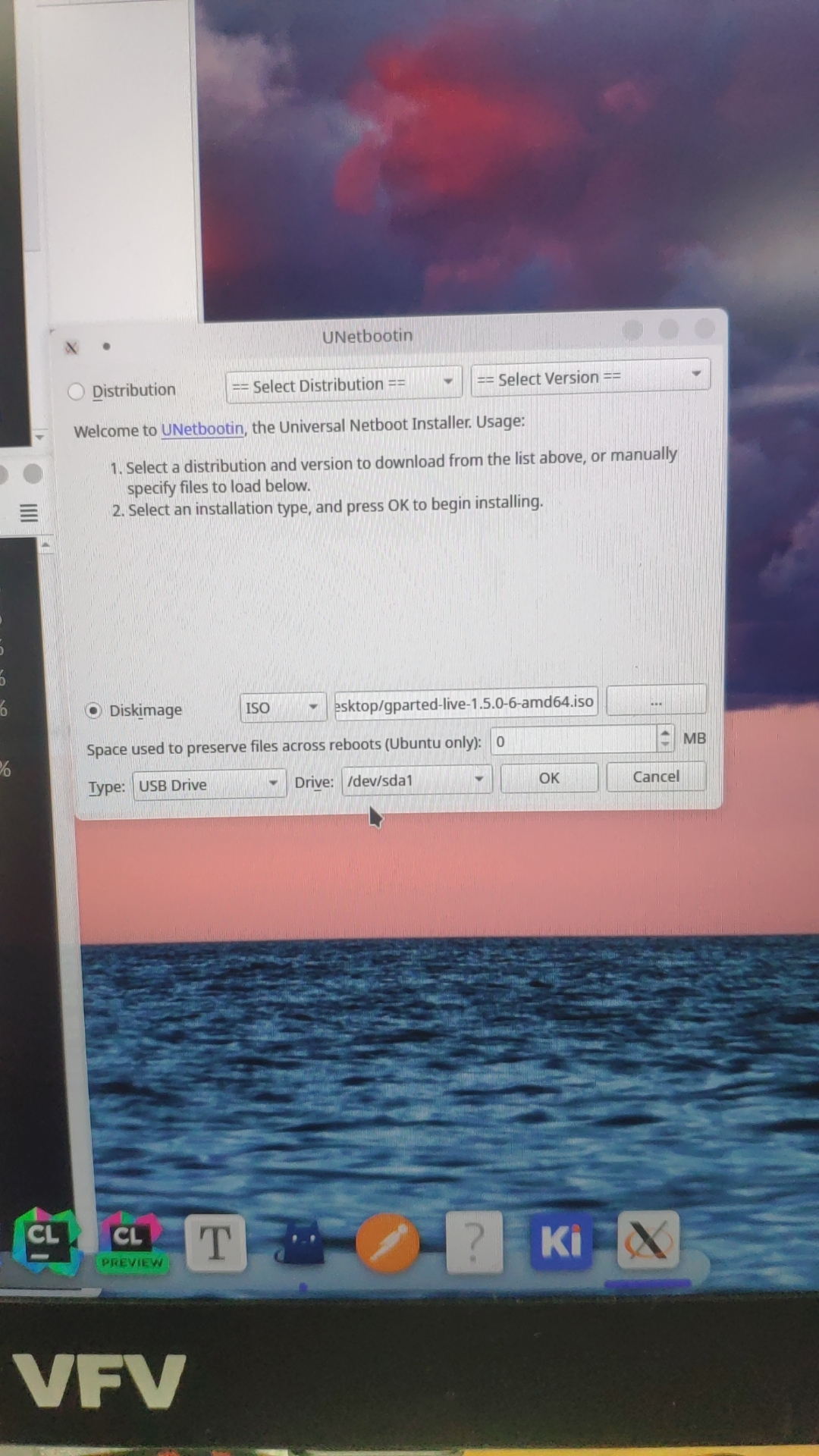
在烧写过程中会有进度条提示
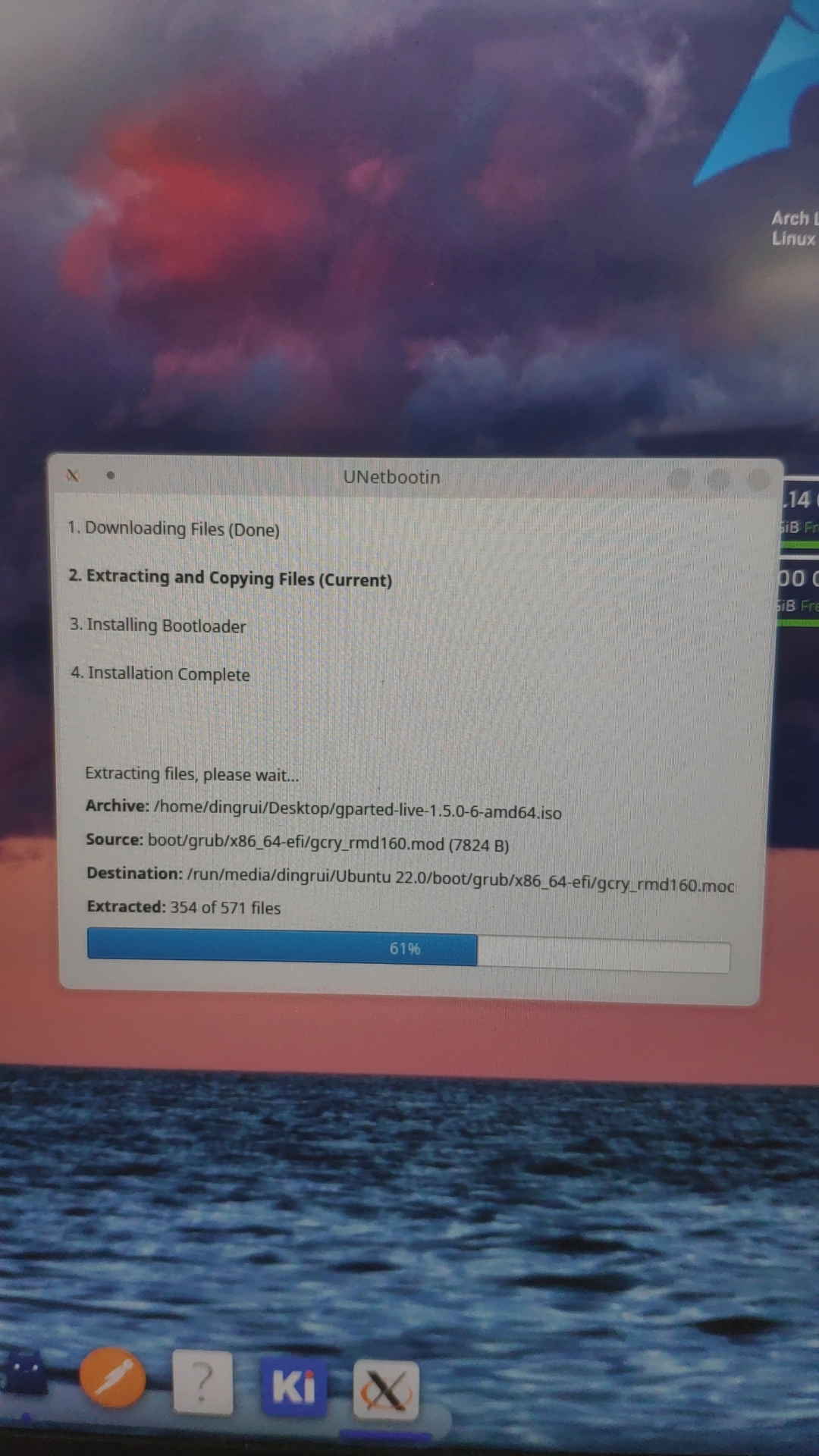
3.2 U盘启动盘
每个人进BIOS不尽相同,选择U盘启动即可。
3.2.1 gparted live模式
不用改变,默认选择即可,n秒不操作键鼠之后会根据默认第一项进入

3.2.2 快捷键映射
选择第2项目do not touch keymap
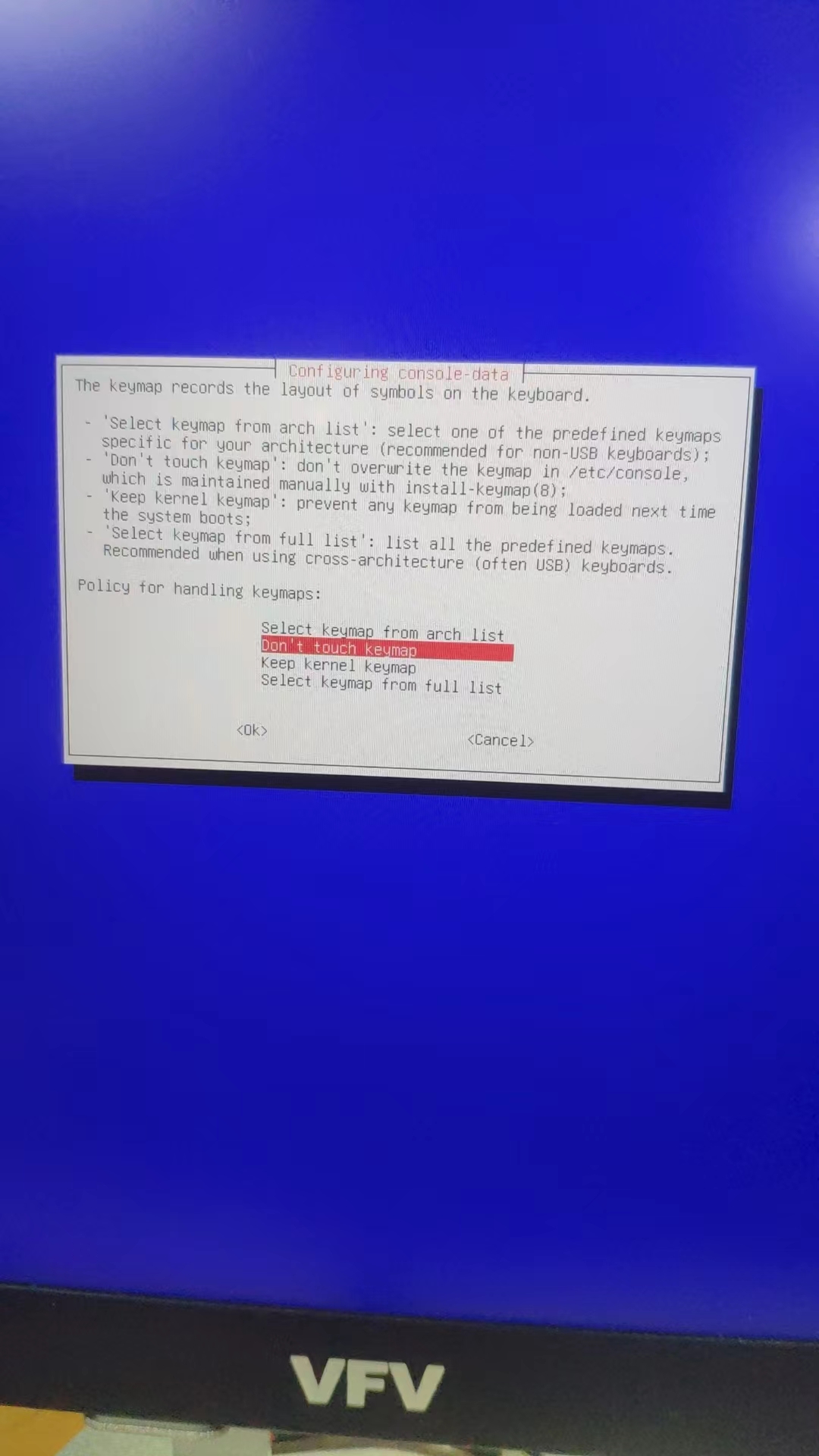
3.2.2 语言
左下角提示选择语言,输入26,选择汉语
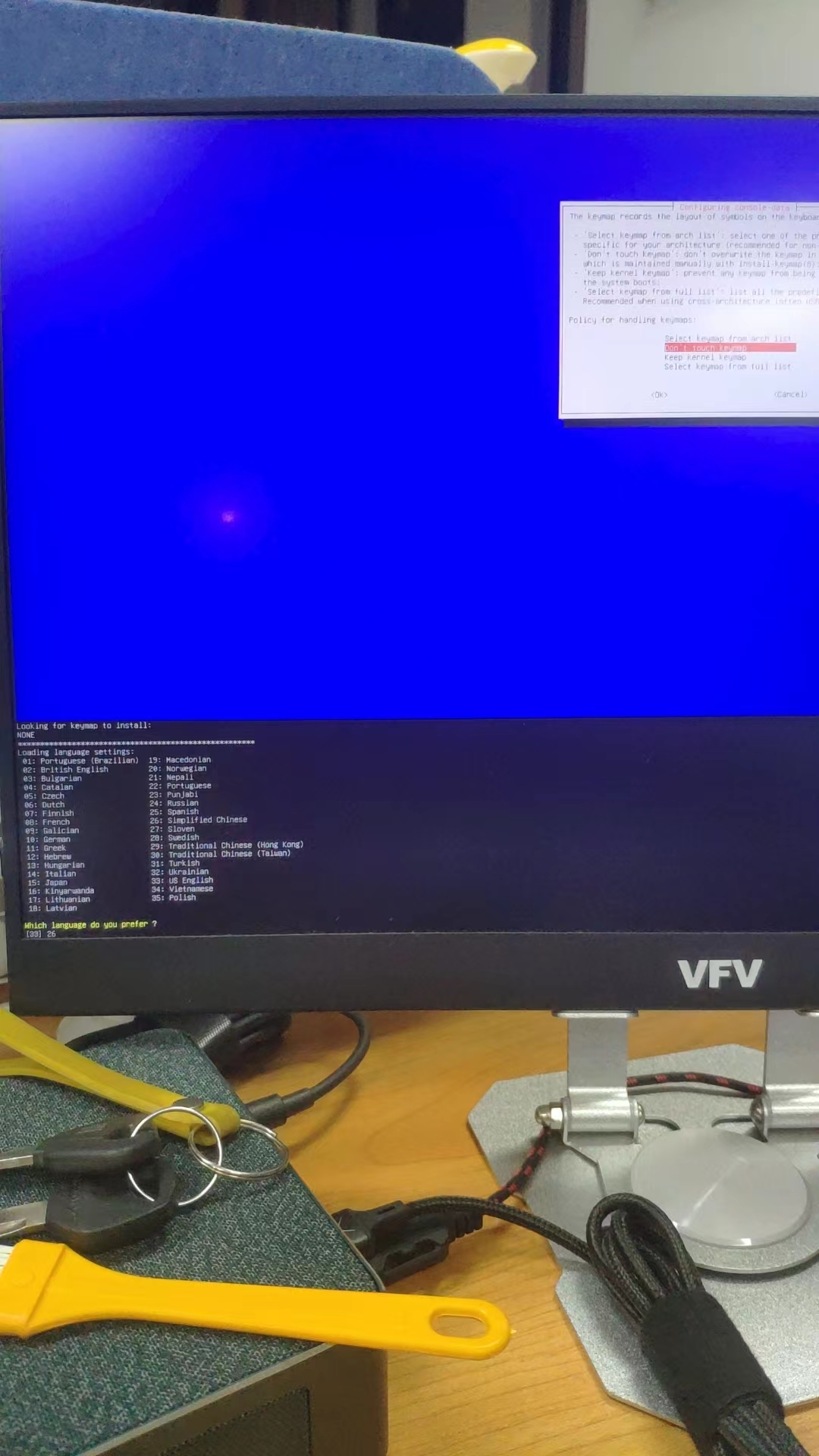
3.2.3 启动模式
默认是0,应该是基于x框架的gui,直接按enter即可。
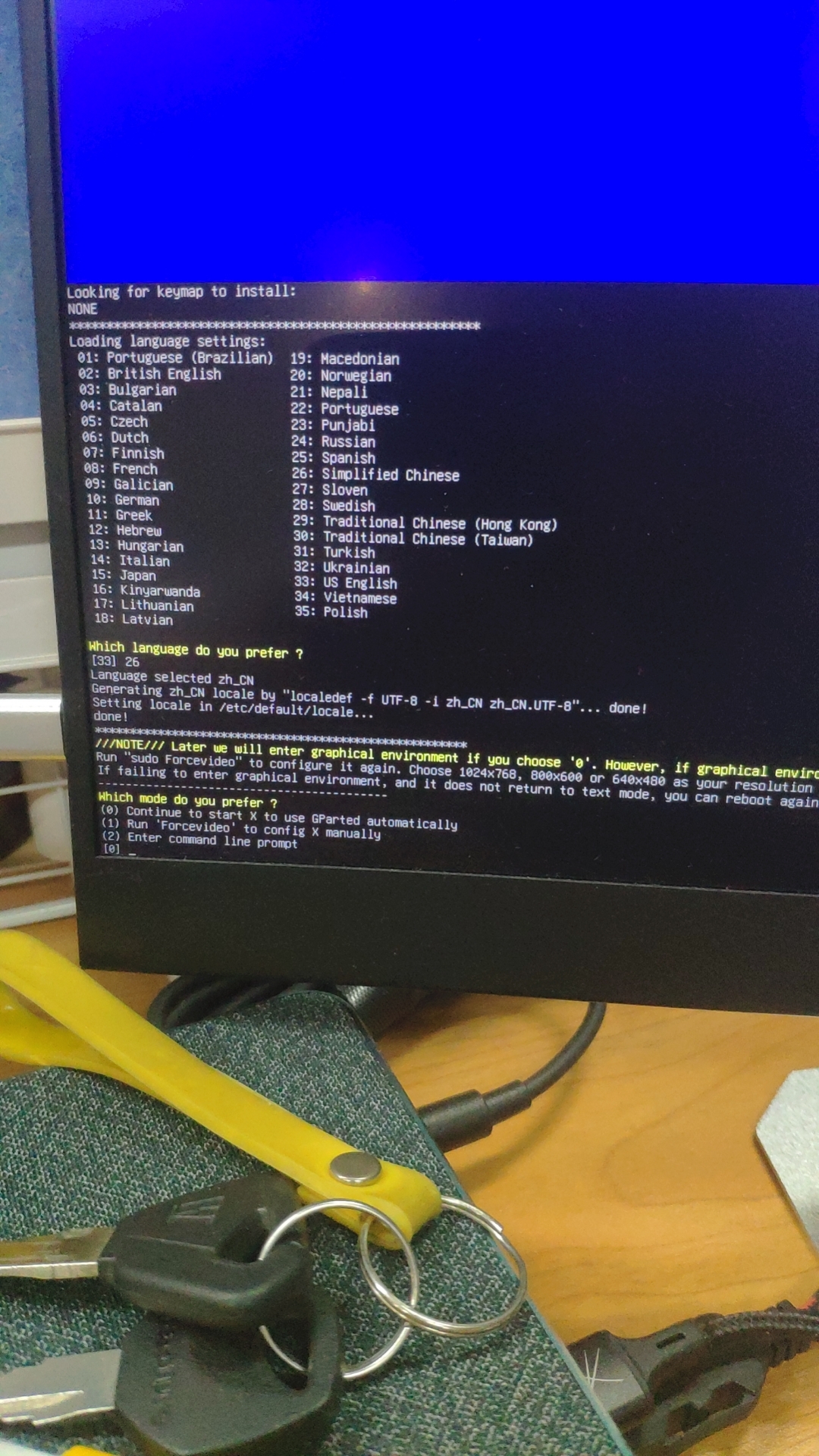
3.2.4 gparted分区
进入系统,默认会打开gparted工具,如果没有就鼠标双击方式自己打开软件。此时可以看到分区上是没有锁的标志的,之后的操作就是gparted了,比如我现在分区2是20G,我想扩到100G。
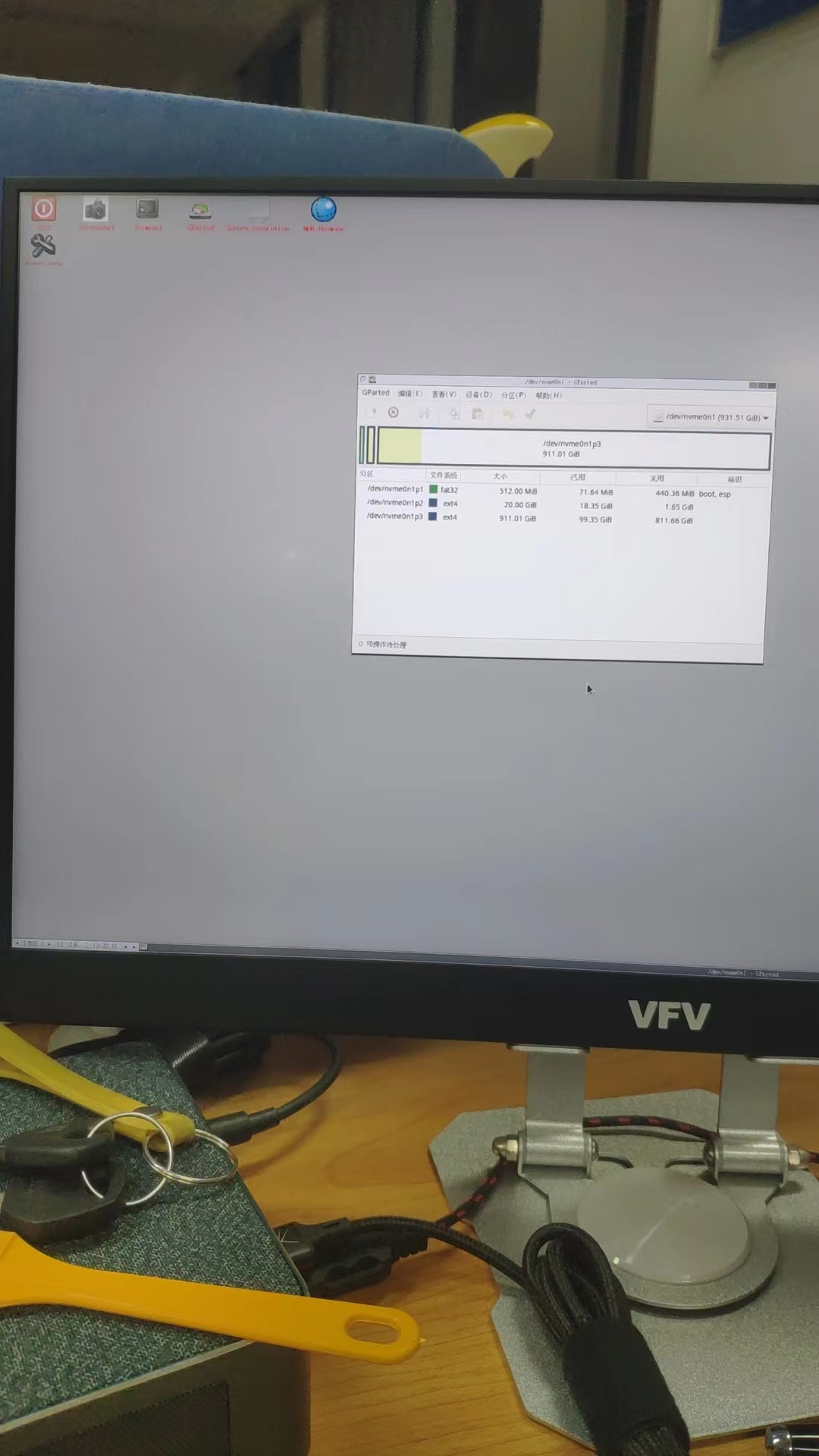
因此
- 先resize分区3,减少80G,将分区3右侧让出空闲80G
- 移动分区3,将分区3移动到最右侧,此时分区2和分区3之间有80G的未分配区
- 最后,resize分区2,将分区2大小扩大80G

之后有是一段比较耗时的过程,静静等待即可
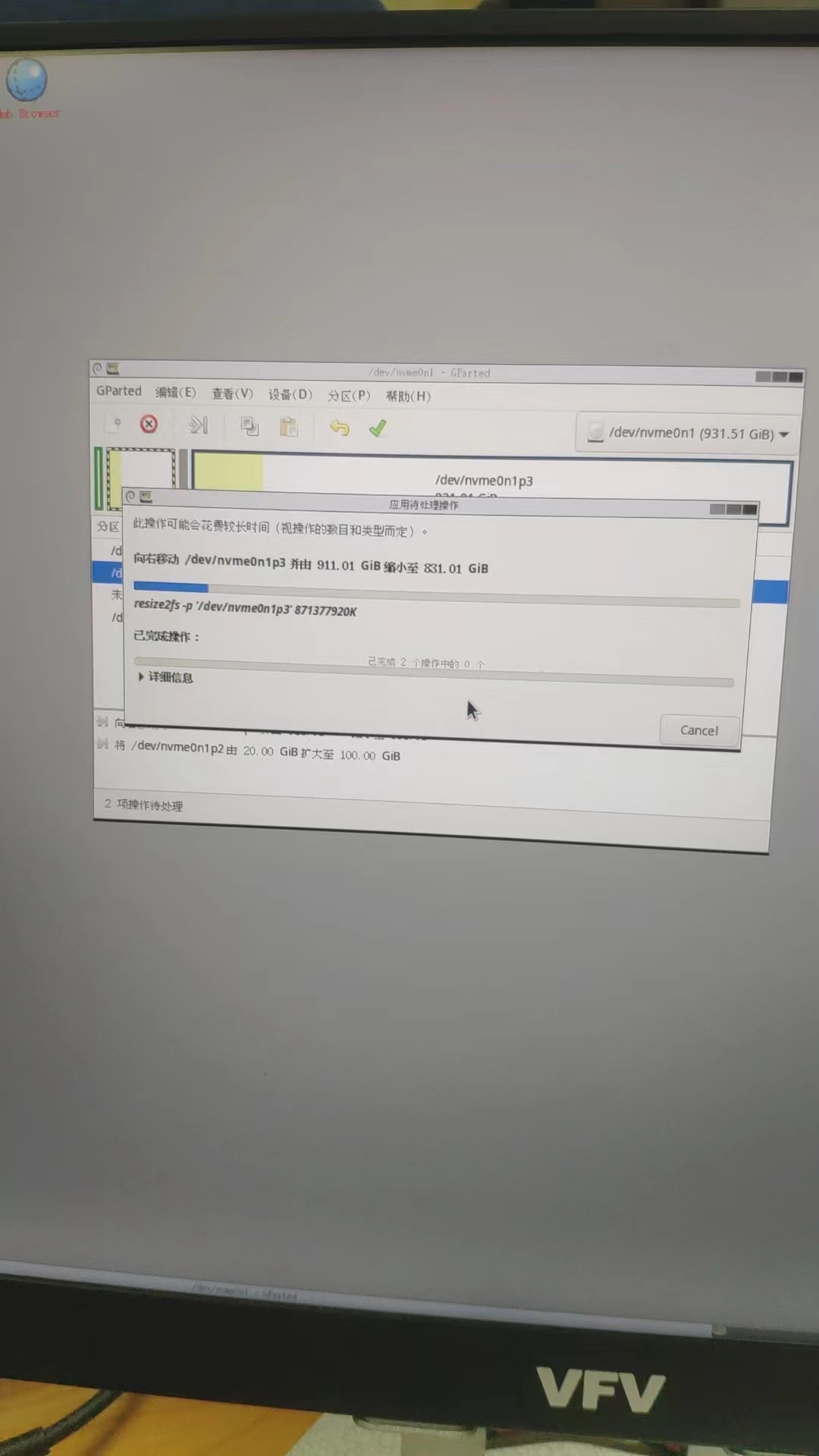
3.2.5 重启
之后关闭gparted,双击屏幕的Exit图标即可

随后根据提示,选择reboot重启电脑,重启之前拔掉U盘,因为此时BIOS还是设置的U盘启动盘为第一优先级。

3.2.6 完成分区扩容
此时再看分区情况,分区2已经如愿以偿从20G扩到了100G。