stm32单片机开发环境
1 环境
| Name | Version | Mark | Download\Install |
|---|---|---|---|
| macOS | 11.5.2 | - | - |
| Clion | 2023.1.4 | - | - |
| STM32CubeMX | 6.8.1 | 配置MCU | https://www.st.com/en/development-tools/stm32cubemx.html#get-software |
| arm-none-eabi-gcc | 12.2.Rel1 | 交叉编译 | https://developer.arm.com/downloads/-/arm-gnu-toolchain-downloads |
| open-ocd | 0.12.0 | 烧录器 | brew install open-ocd |
2 STM32CubeMX安装
2.1 下载
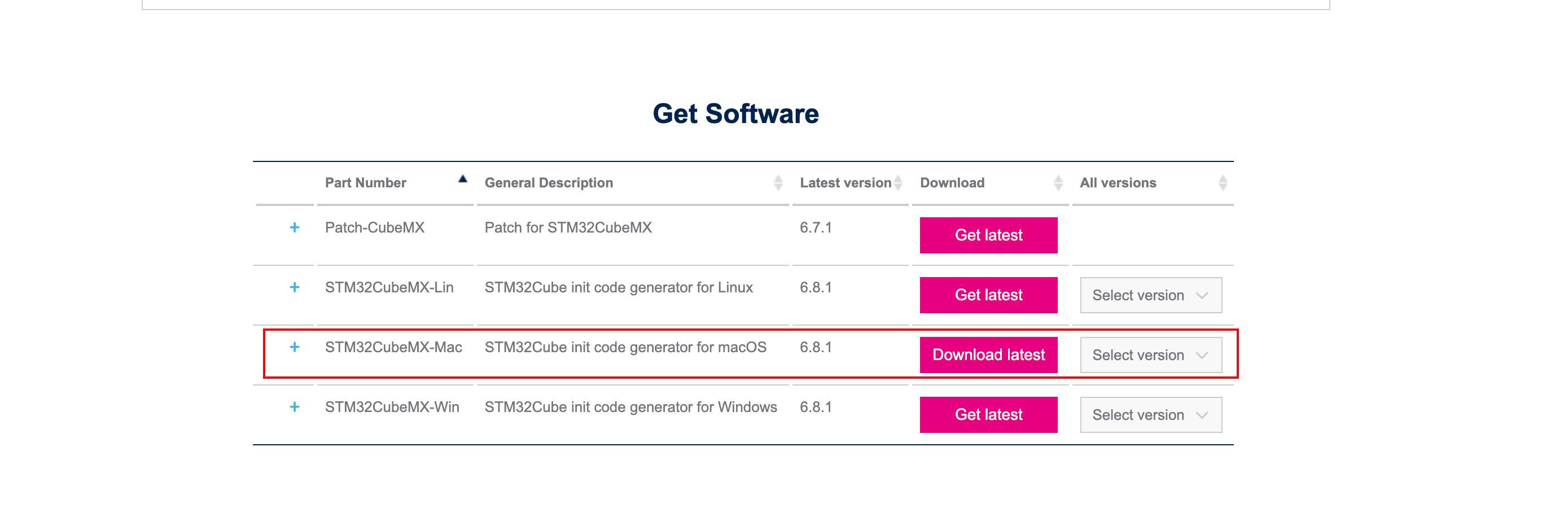
2.2 安装引导
上述下载的压缩文件zip解压后运行


2.3 包管理路径设置
将MCU固件包和STM32Cube扩展包都安装都该路径。
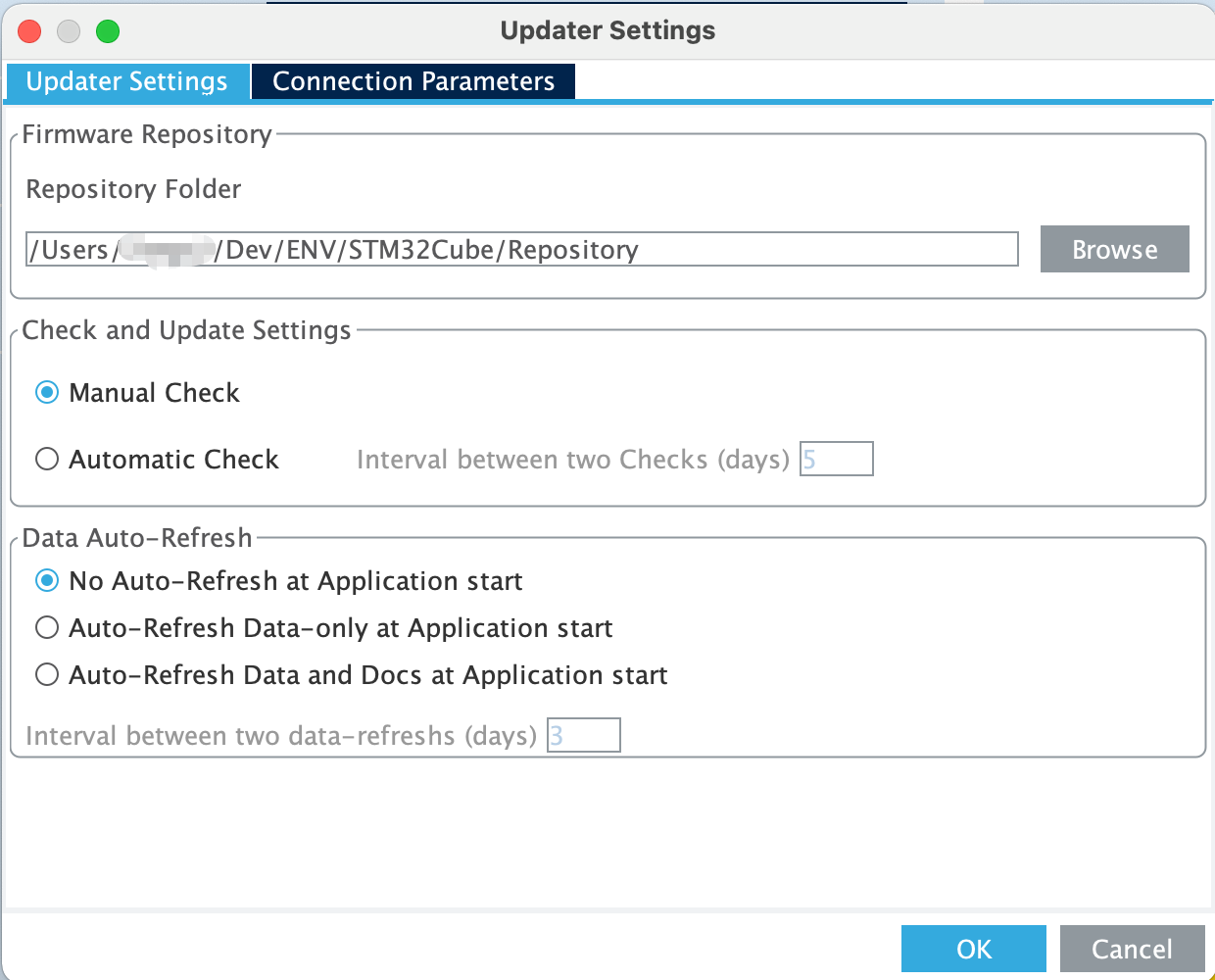
3 交叉编译器安装
1 | |
4 Clion设置
4.1 toolChain
ARM工具链,编译器指定为步骤3安装好的交叉编译器。
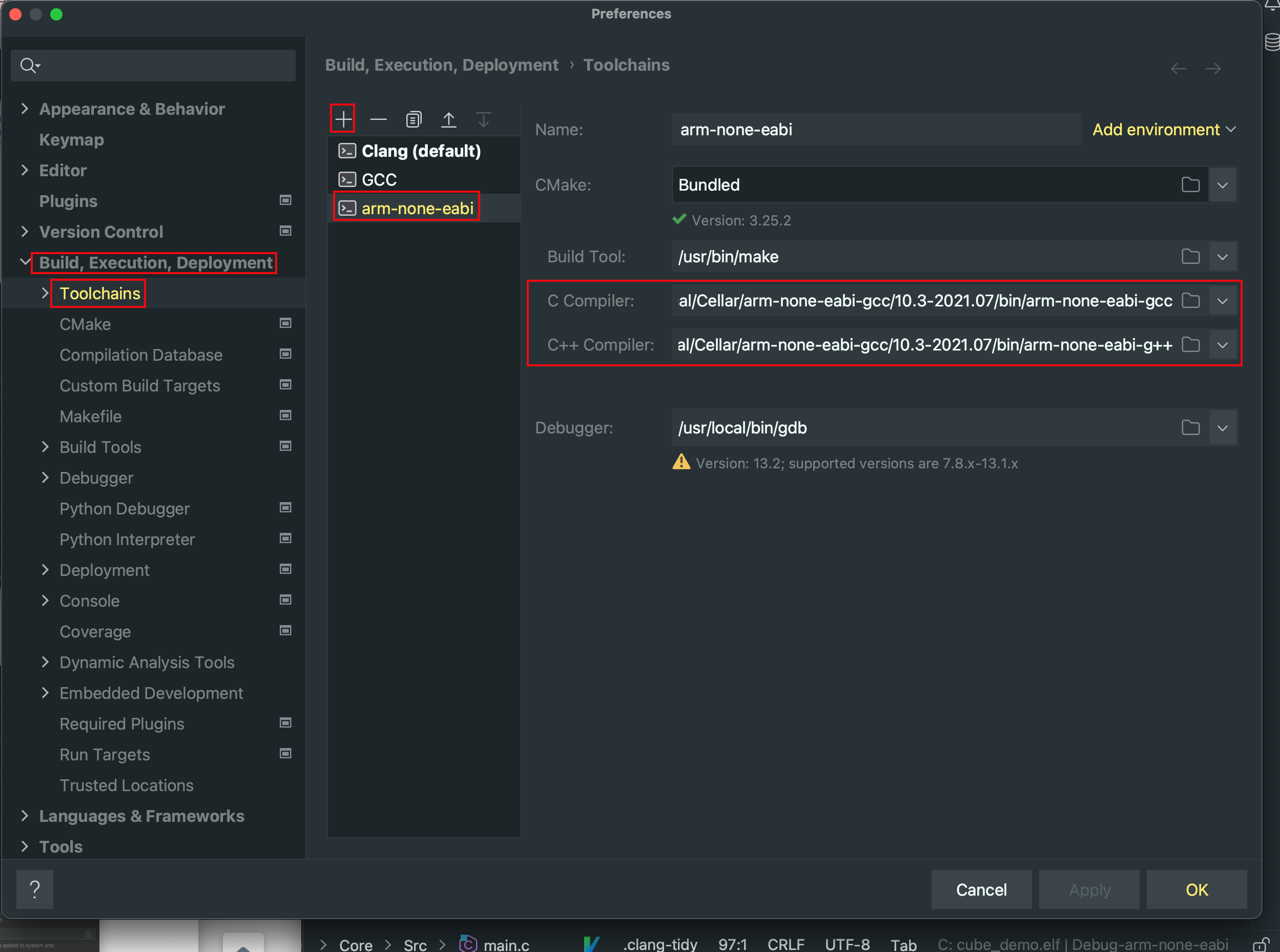
4.2 cmake
使用arm工具链作为项目编译器。

4.3 openocd && cubemx
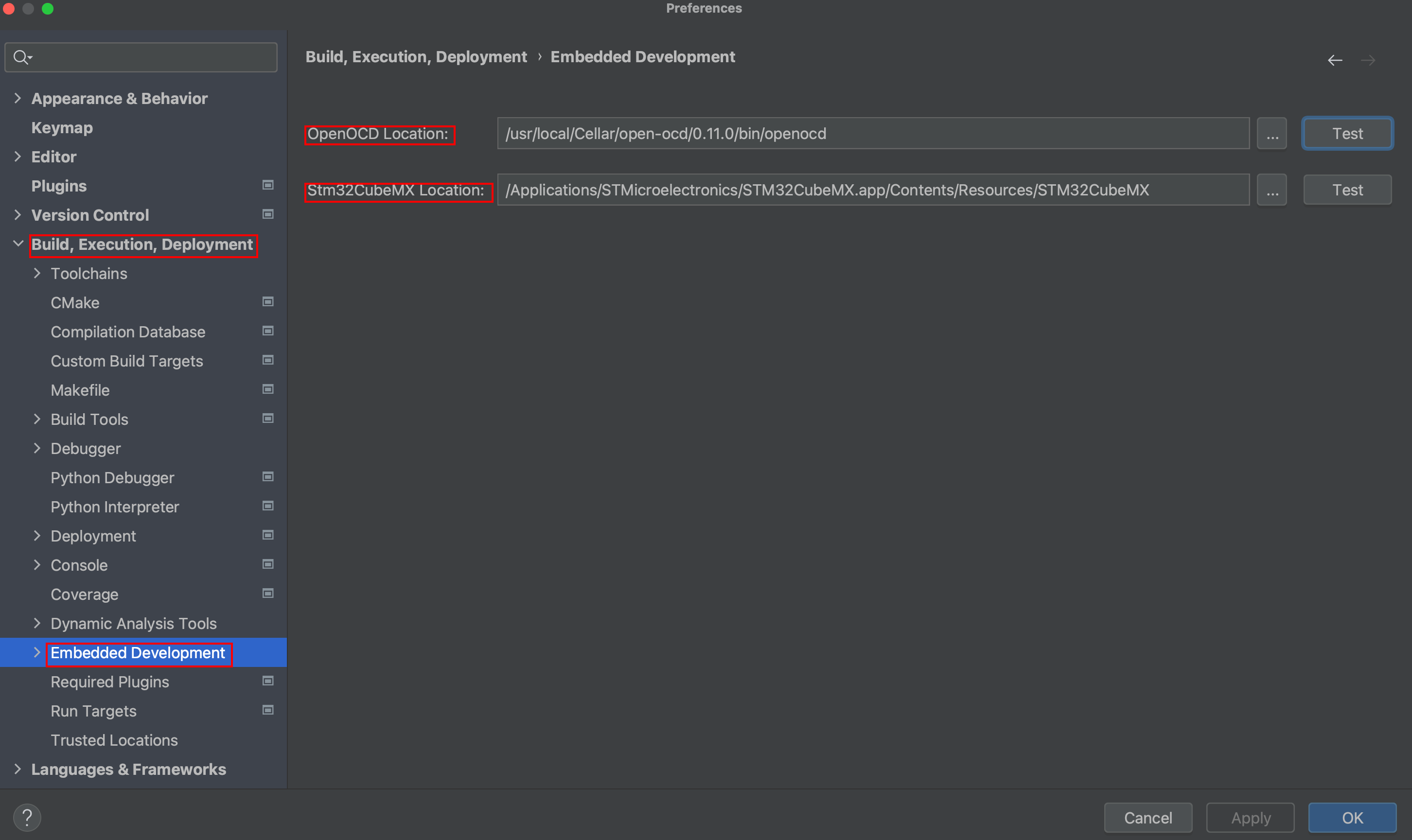
5 新建项目
5.1 clion创建项目
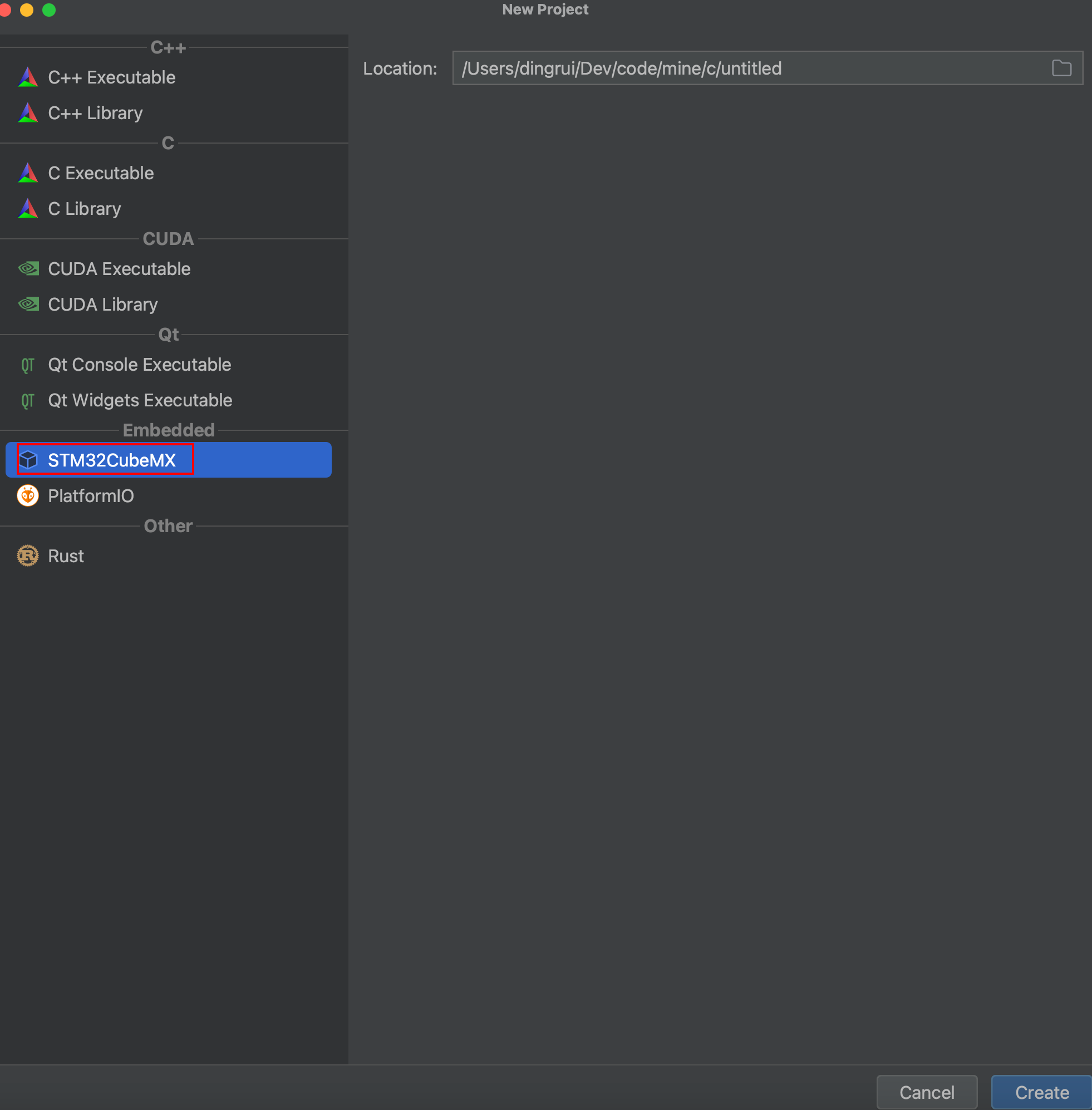
创建项目的过程就是Clion通过上面配置的STM32CubeMX进行初始化,创建好后弹出让我们选择板型配置文件的弹窗,这个文件是后面用来烧录程序用的,也就是openocd要识别的配置文件,现在可以选择跳过,后面到了烧录步骤再单独配置。
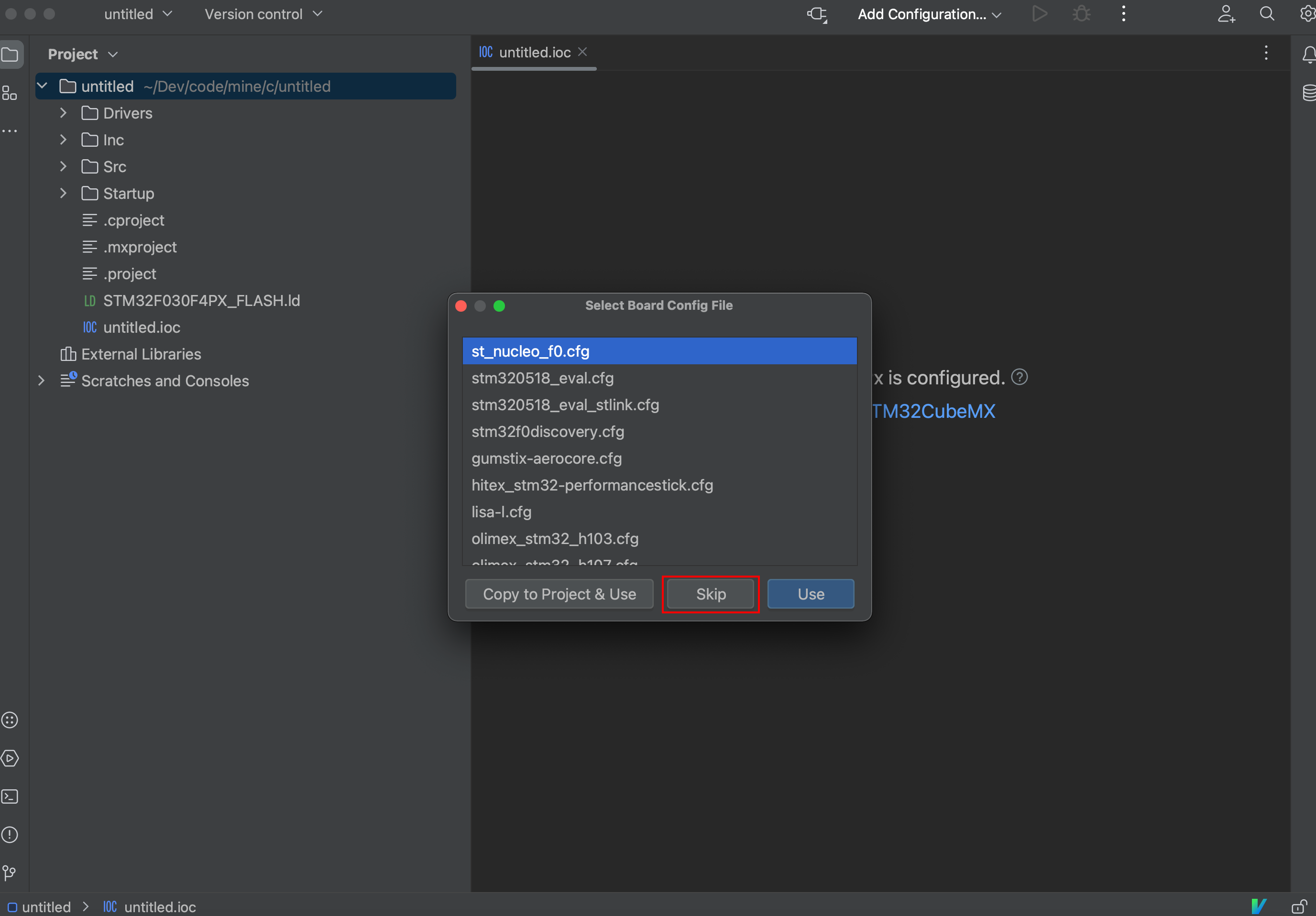
5.2 配置MCU
5.2.1 cube打开项目
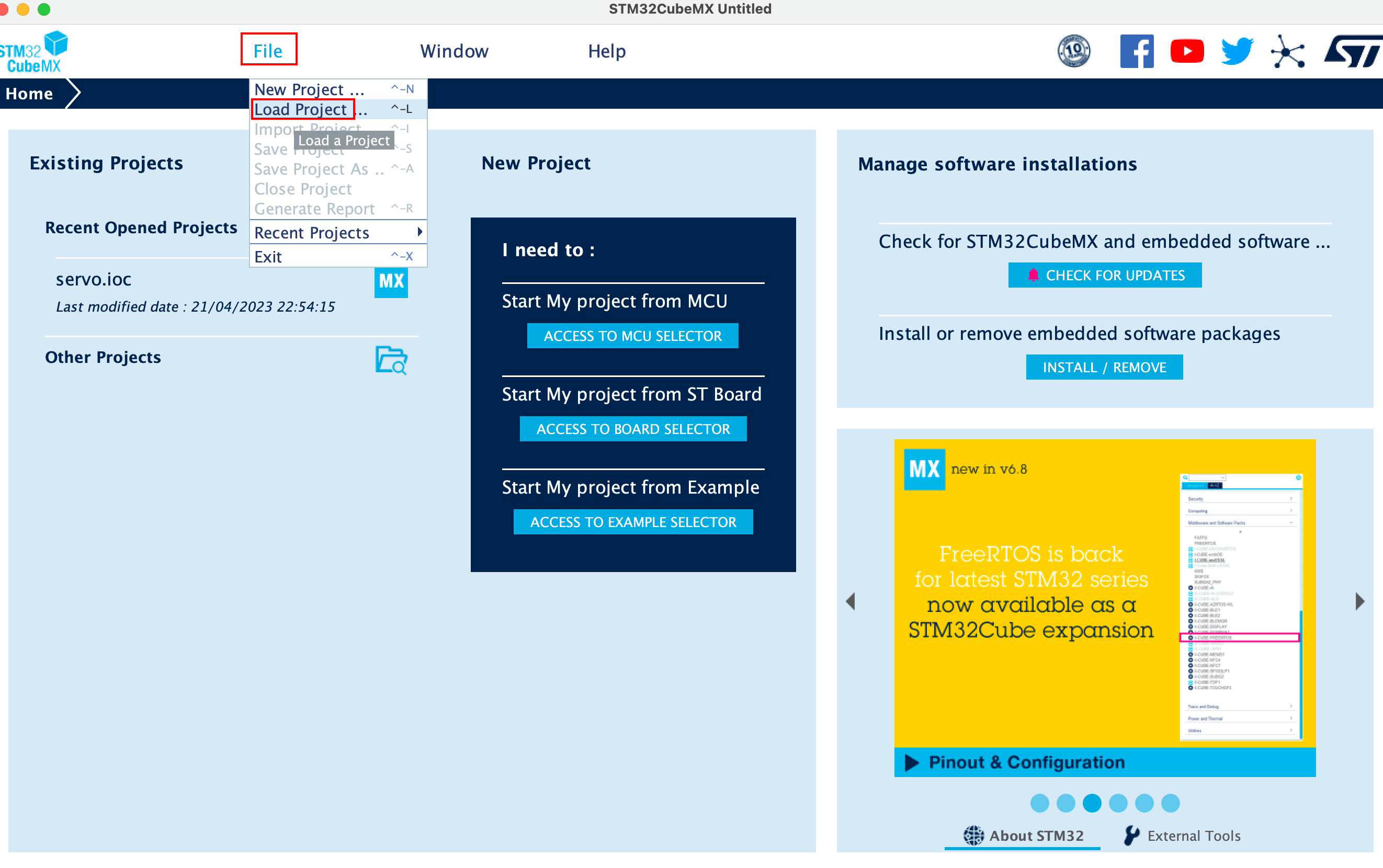
找到刚才通过clion创建的项目。
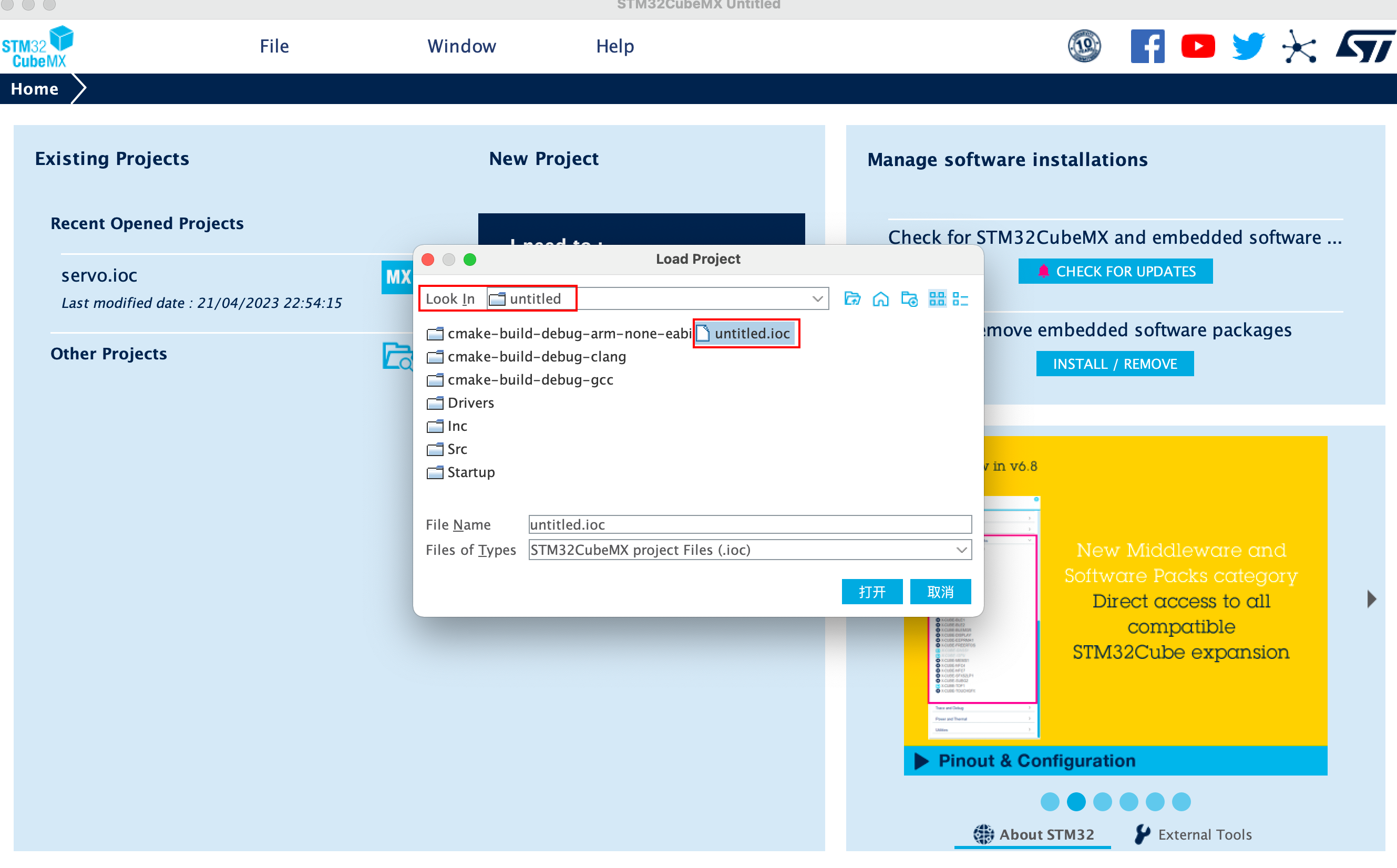
5.2.2 mcu型号
生成的默认的项目的stm芯片型号不一定刚好就是自己需要的,比如在下手里只有一个STM32F103C8T6的最小电路,那么我们就更改成自己需要的型号。
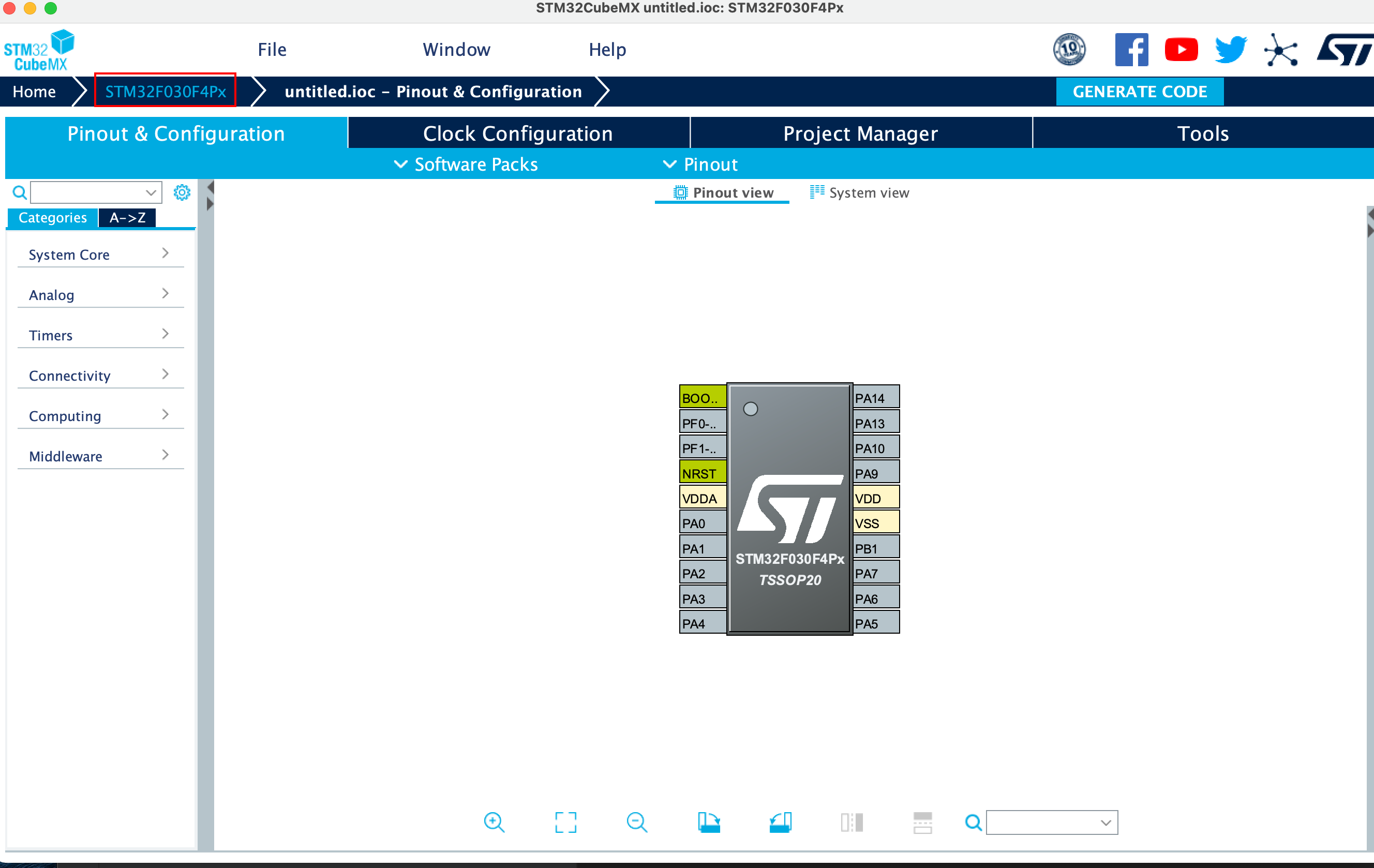
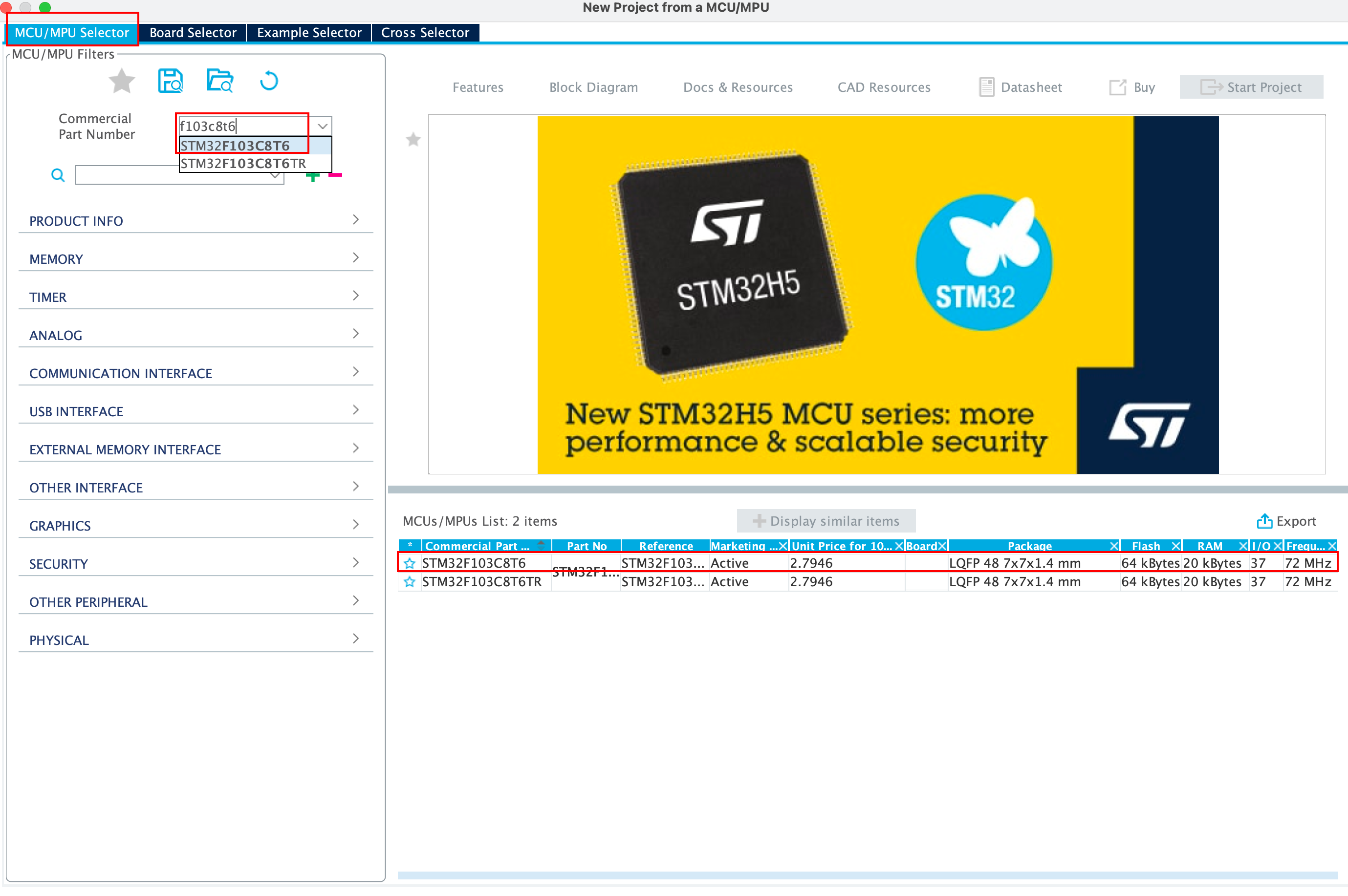
5.2.3 SYS设置
我买的板子,附带了一个stlink下载器,到时候烧录程序就是通过openocd+usb stlink。
仿真模式选择SWD,只占用2个IO口。
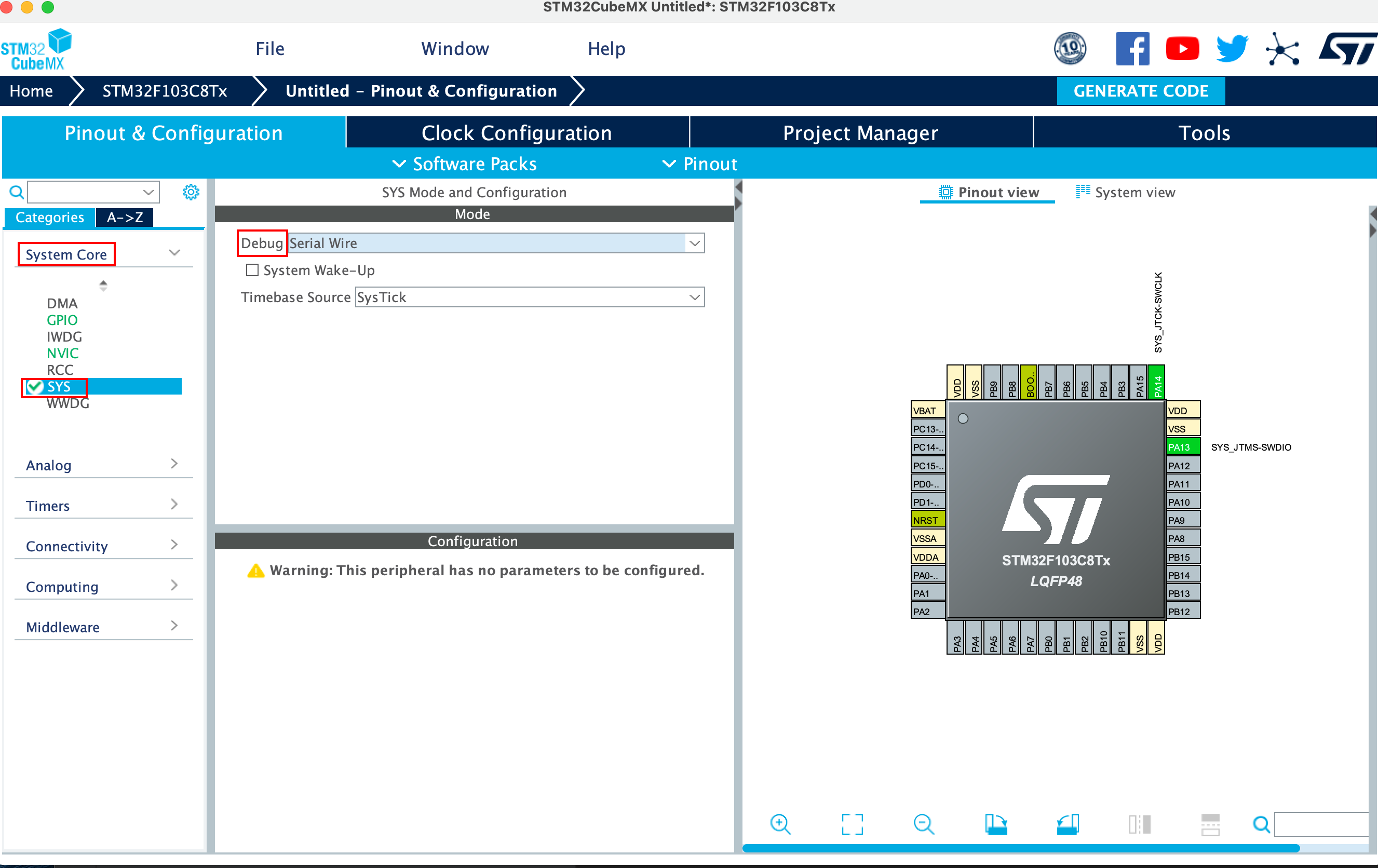
5.2.4 RCC时钟设置
高速时钟和低速时钟都设置为外部晶振
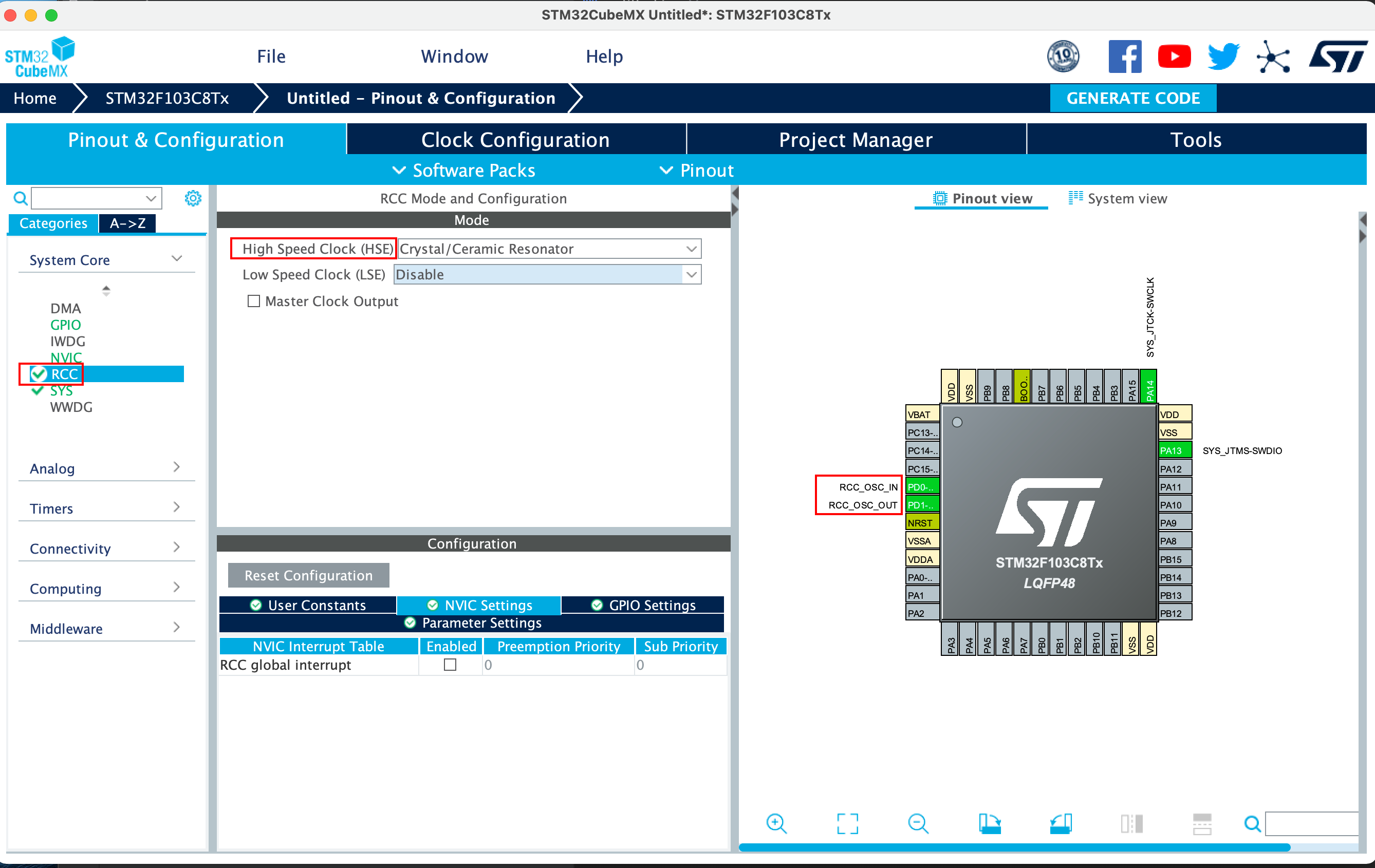
5.2.5 时钟树设置
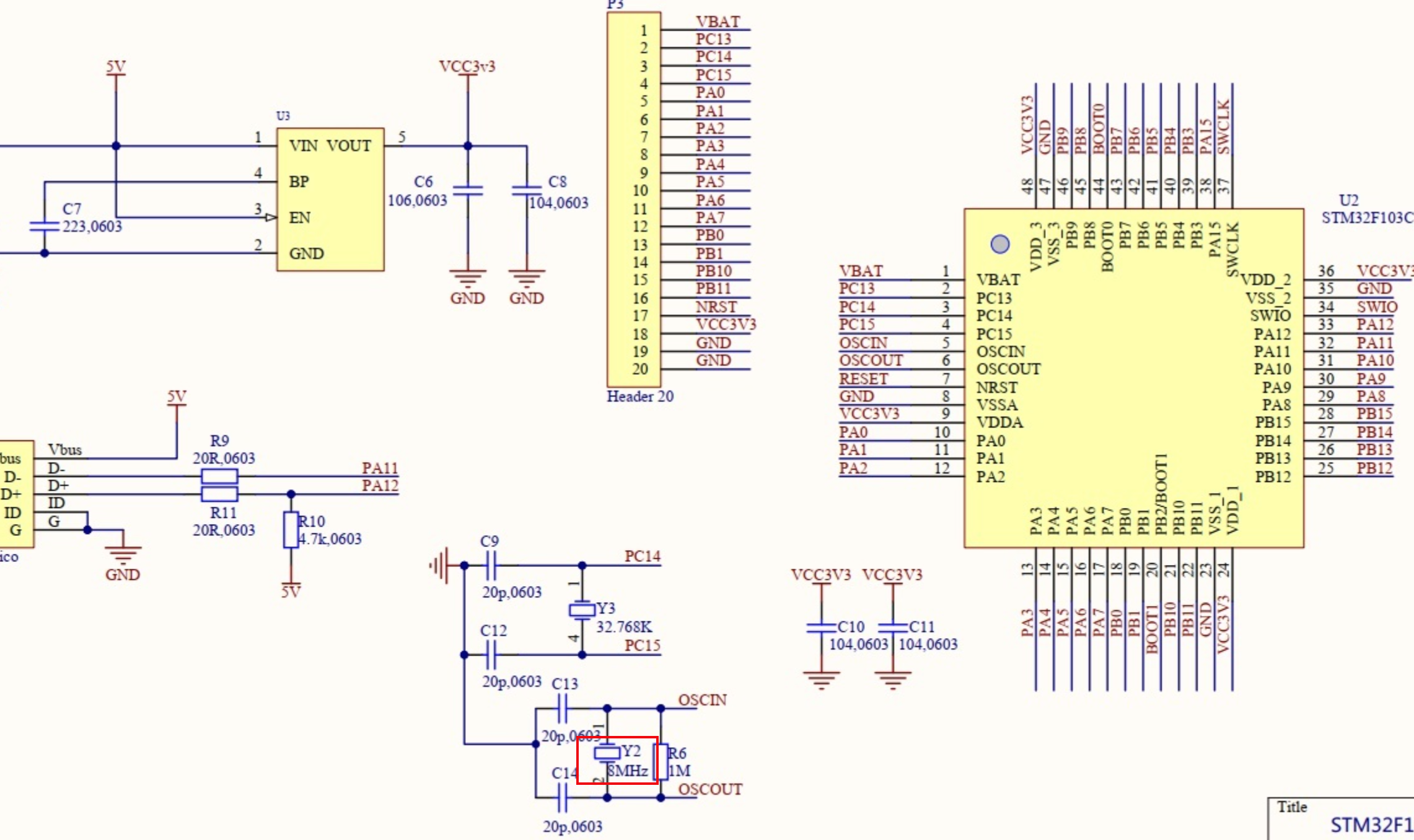
由电路原理图可知,该开发板使用的外部晶振频率是8MHZ
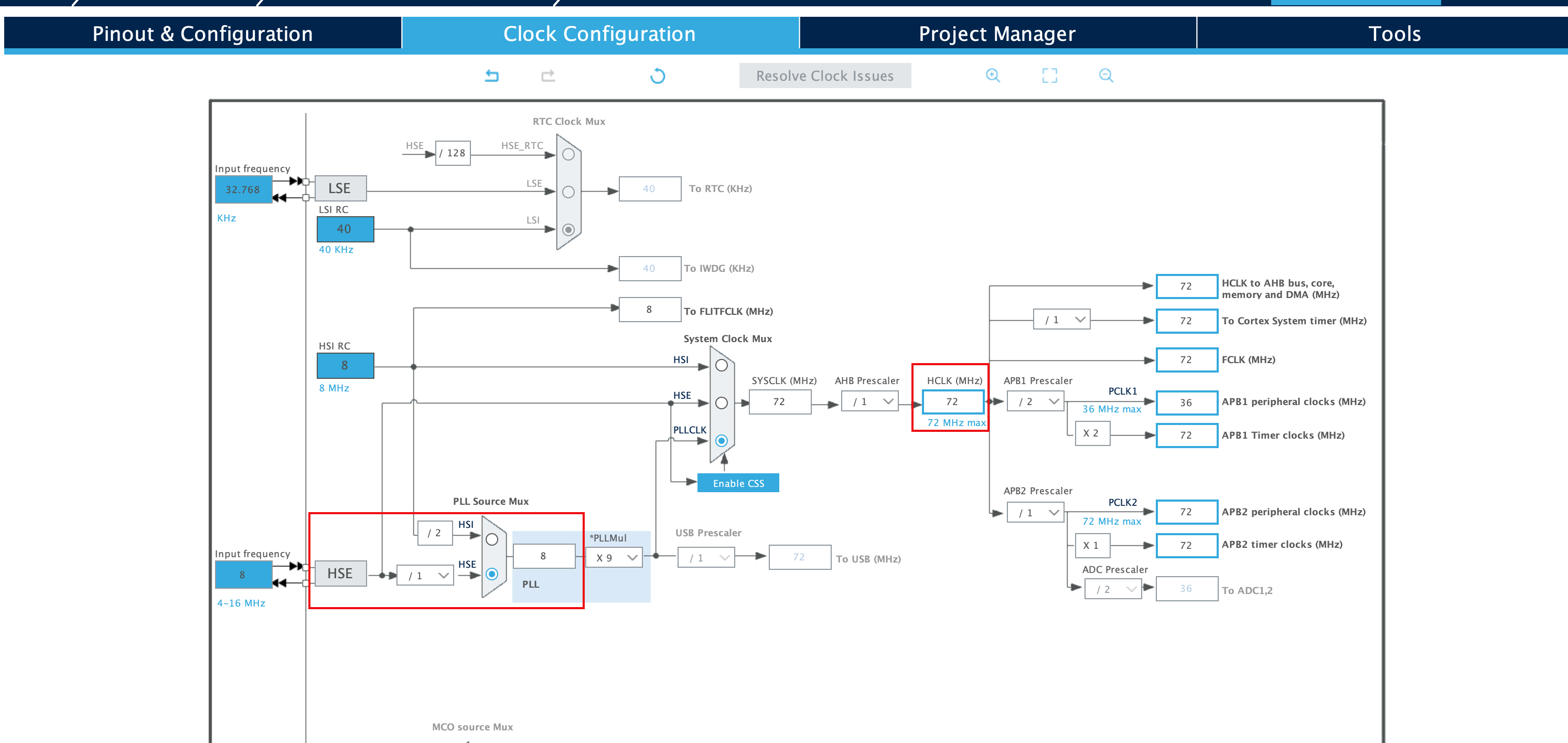
5.2.6 管脚设置
5.2.6.1 led电路原理图
LED阳极是3.3V电压,阴极接的是PC13网络标号的管脚。
那么给PC13高电平,LED就灭,给PC13低电平,LED就亮。
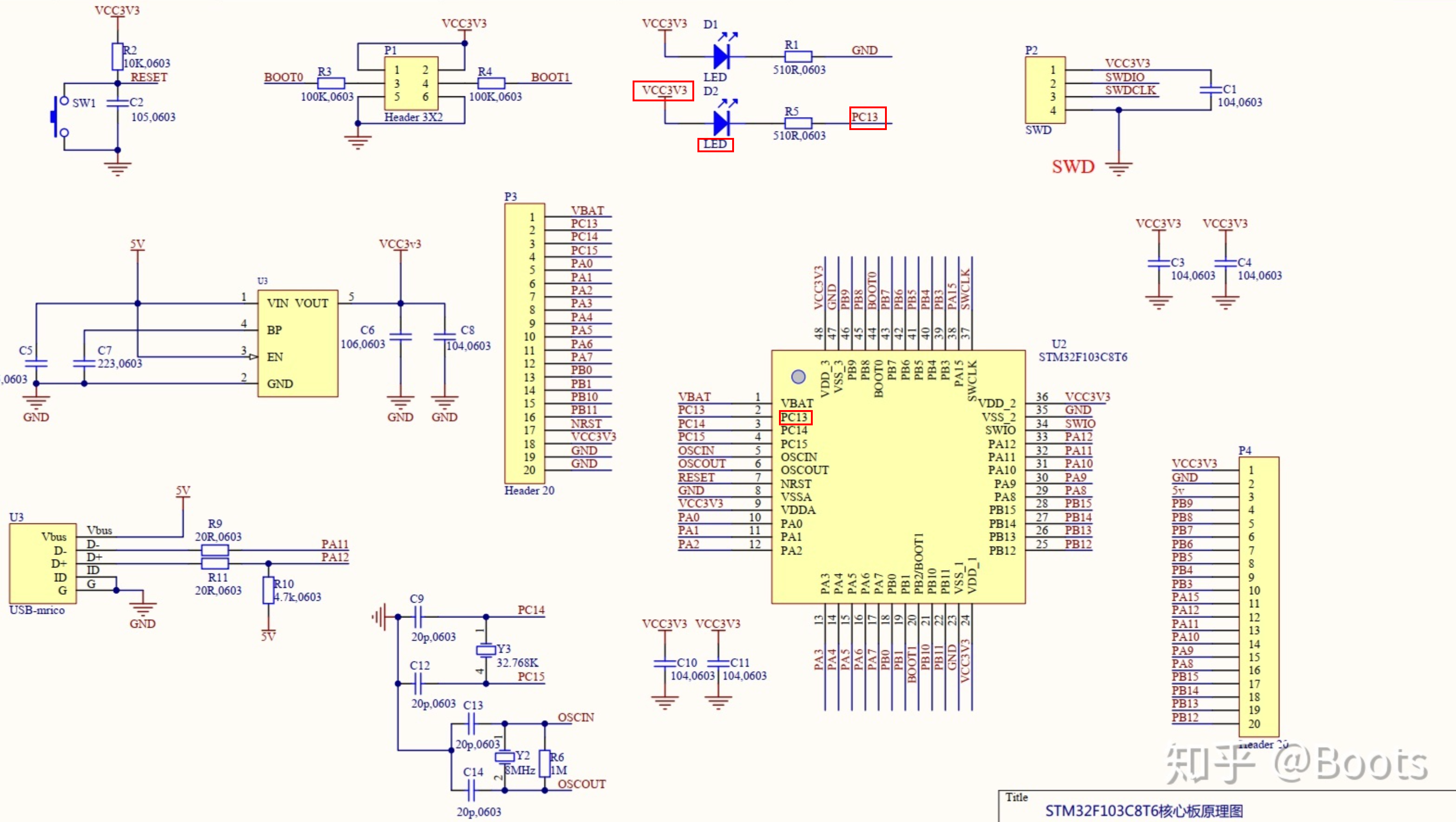
5.2.6.2 PC13管脚设置
将PC13设置为输出

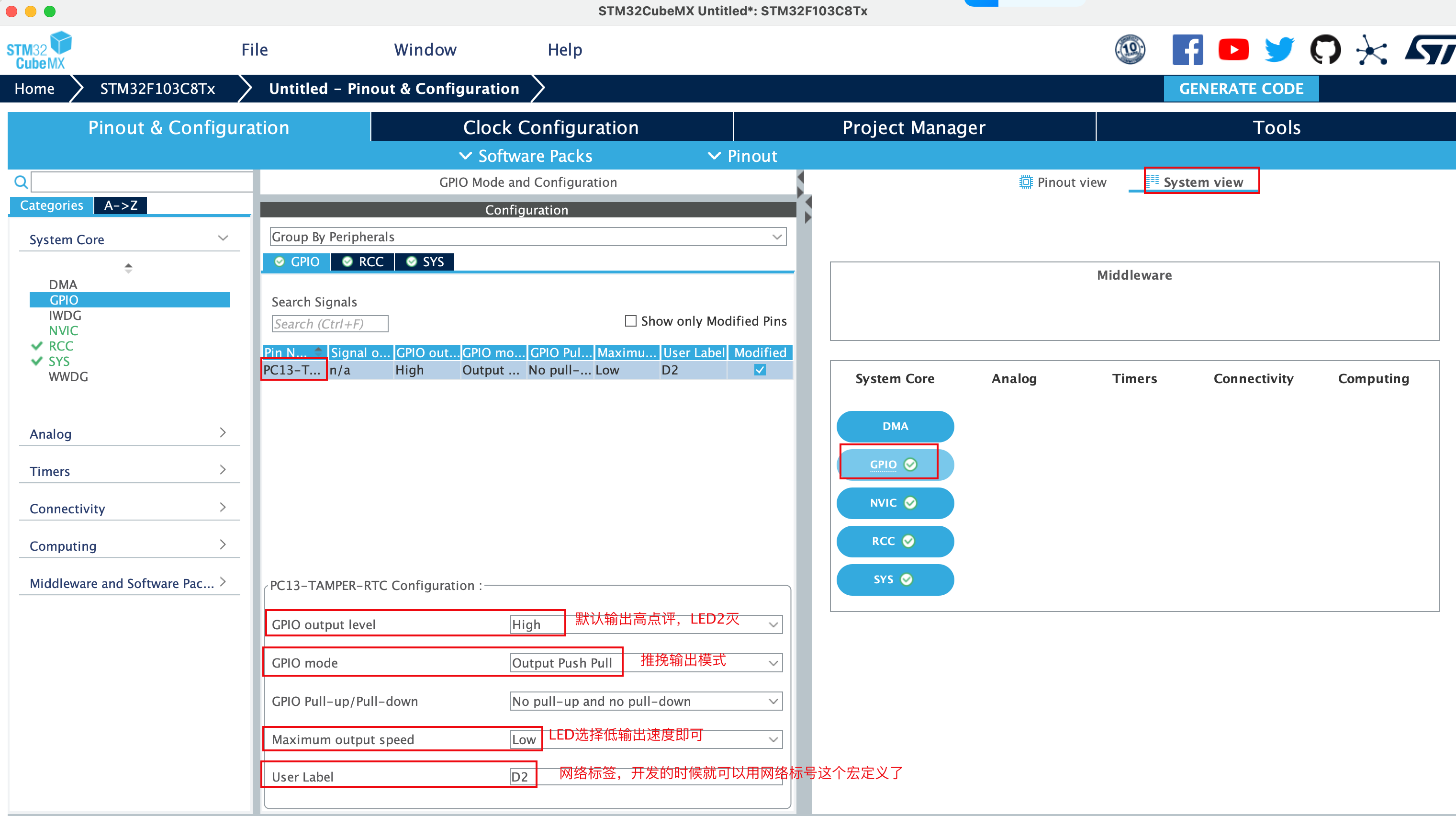
5.3 项目配置
- 首先,注意项目路径及项目名,要跟clion创建好的相同,我们的目的是为了将配置好的项目信息覆盖到原有的项目上。
- 其次,开发工具下拉选项没有Clion,因此我就随便选了一个STM32CubeIDE。
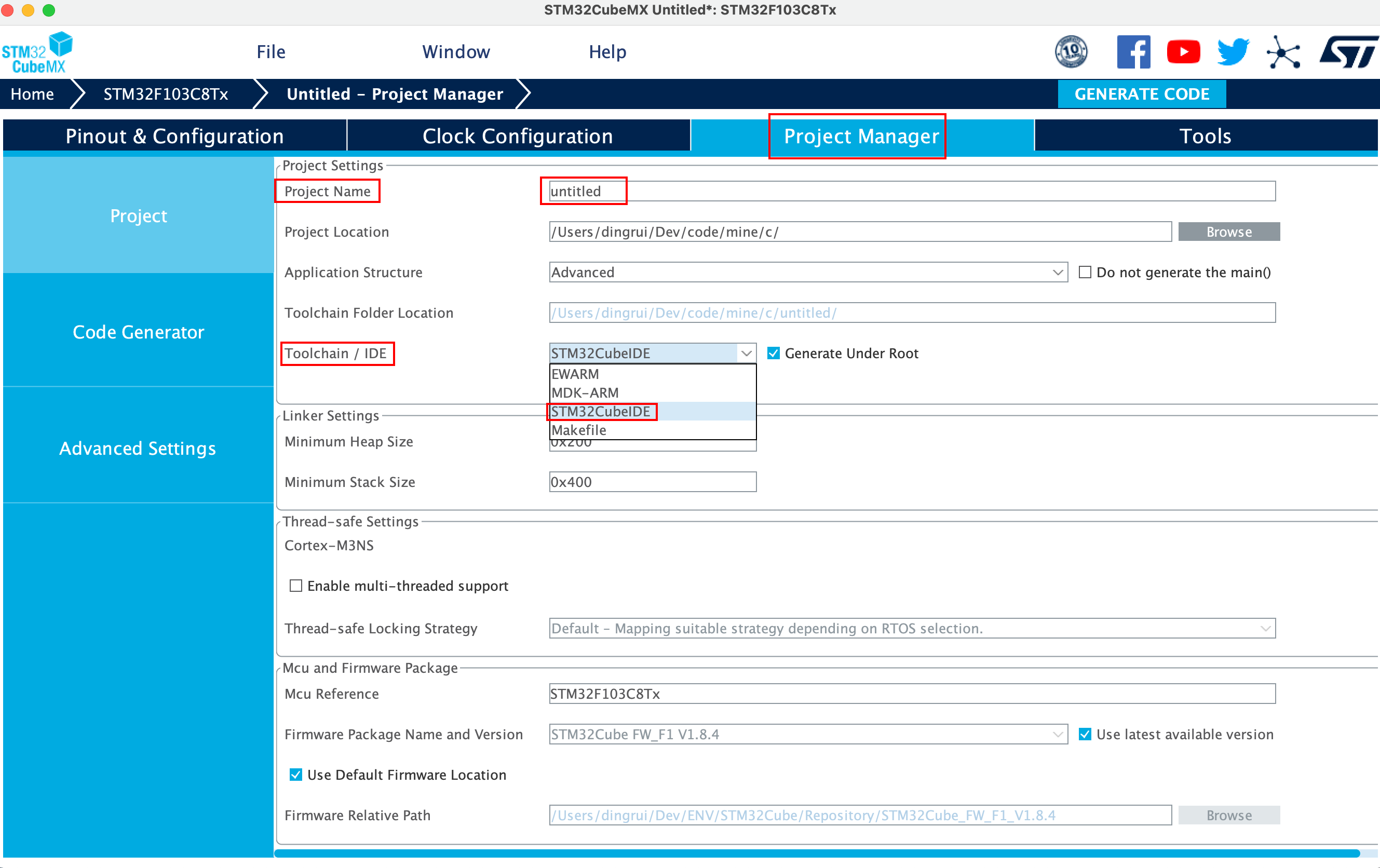
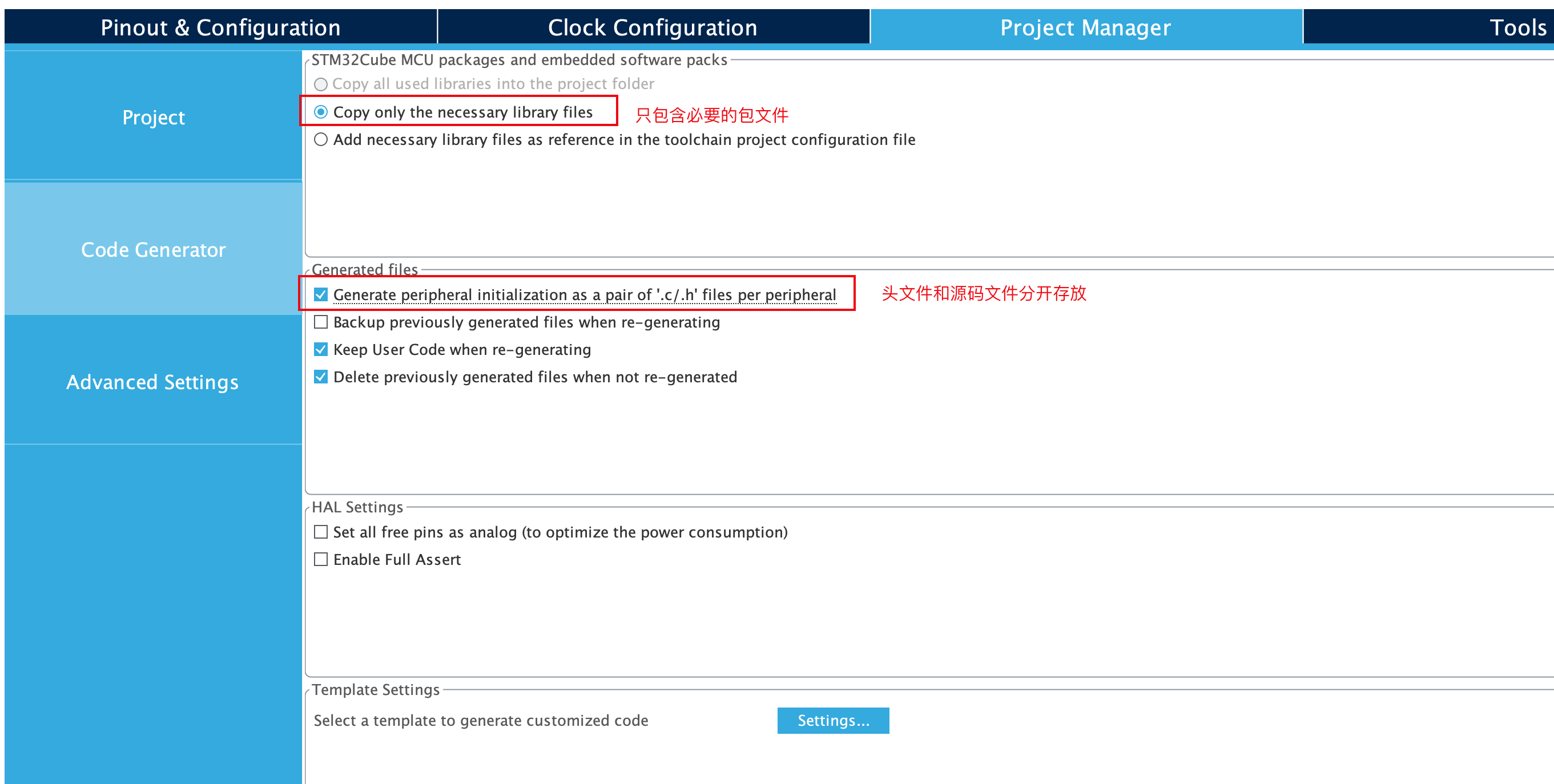
5.4 保存项目配置
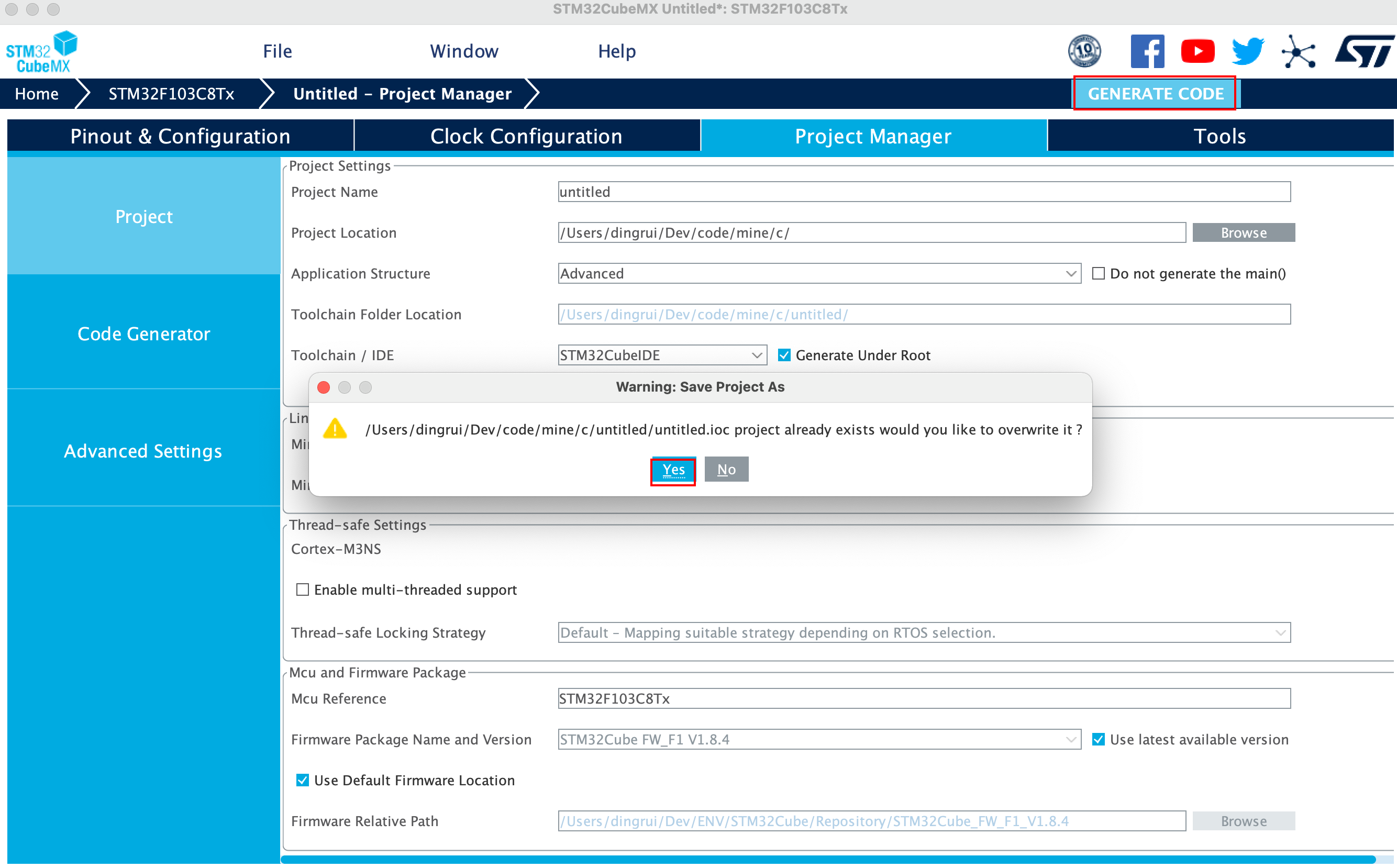
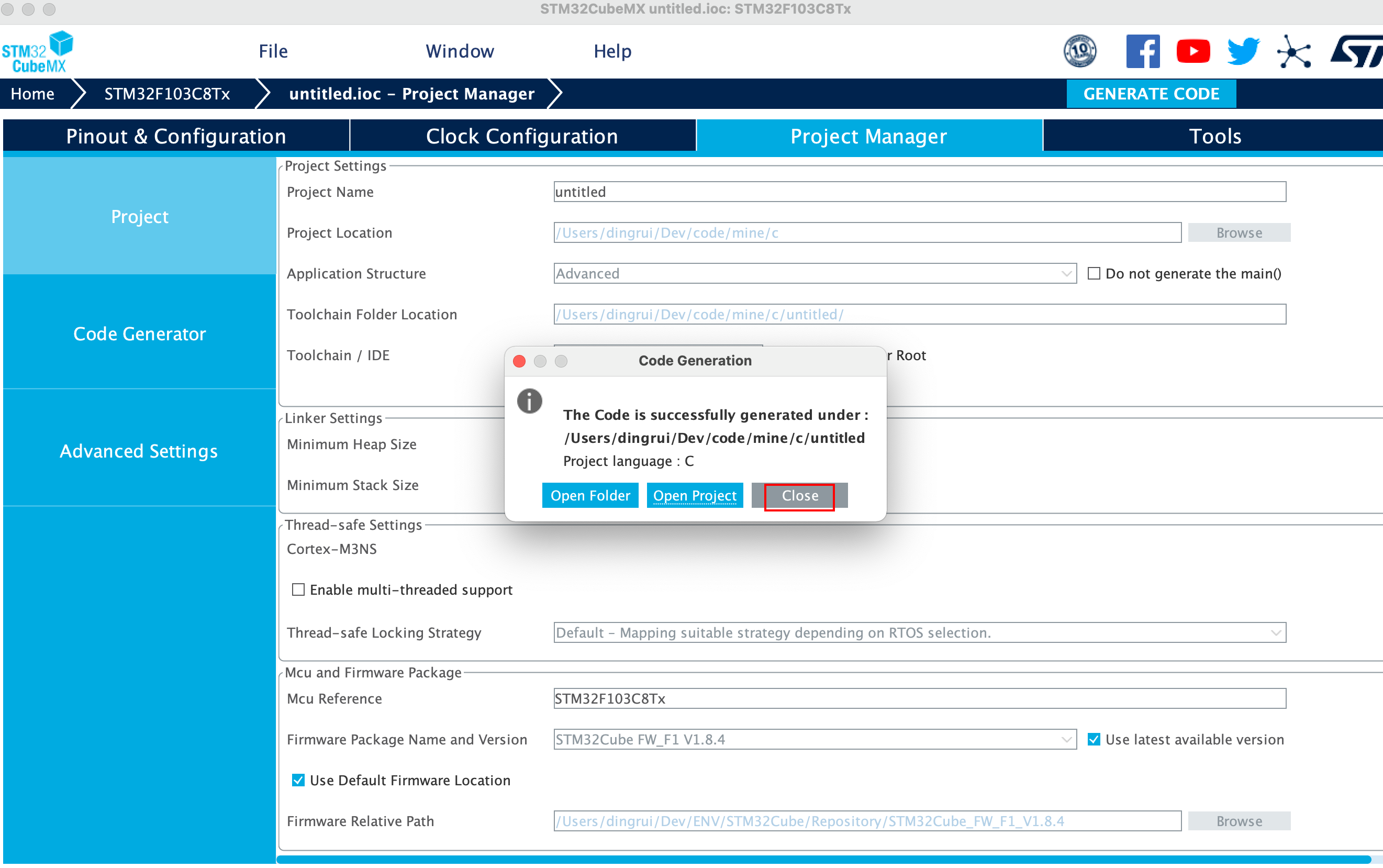
6 Coding
6.1 cmake配置
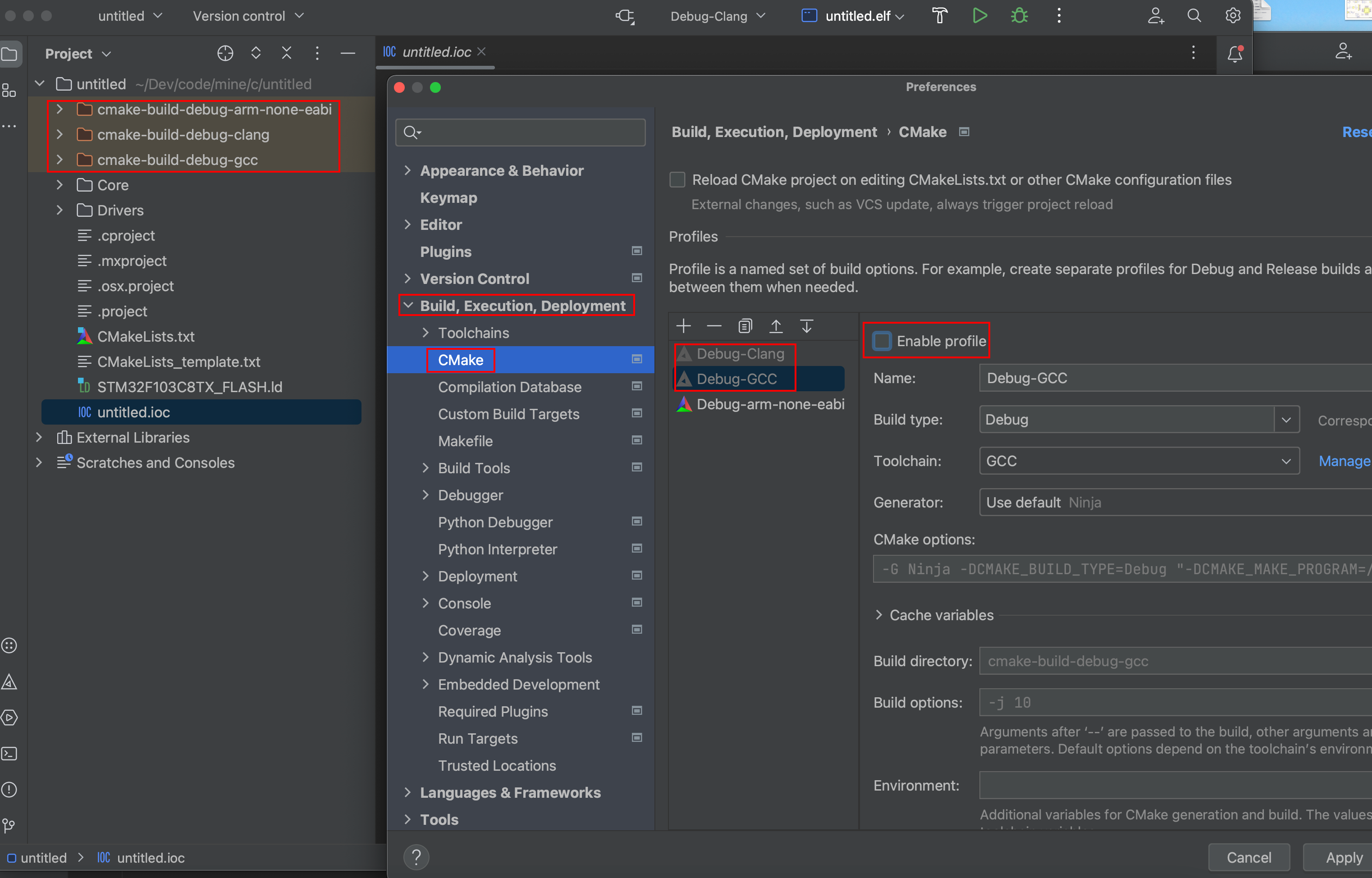
6.2 编译
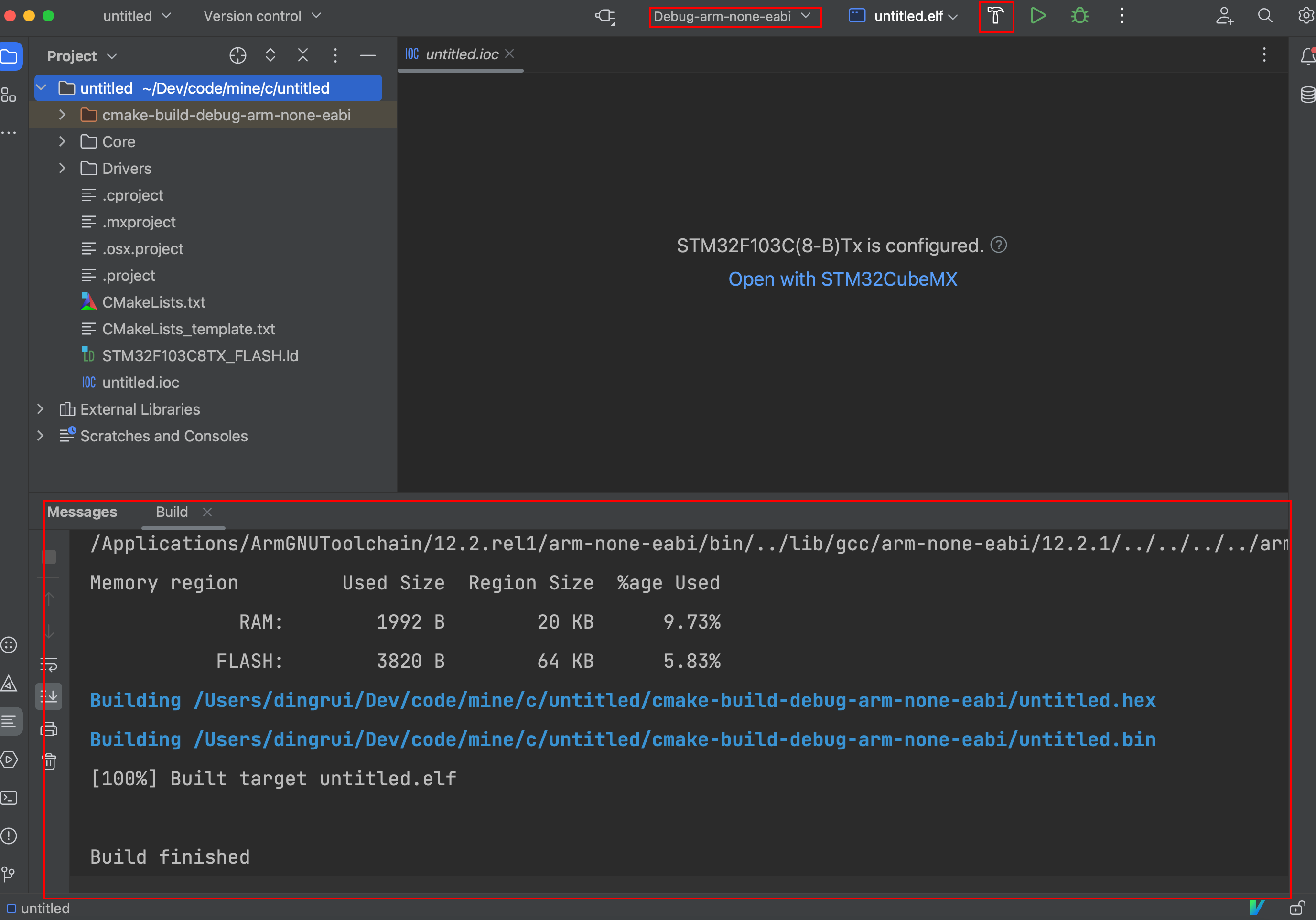
6.3 openocd
6.3.1 配置文件
1 | |
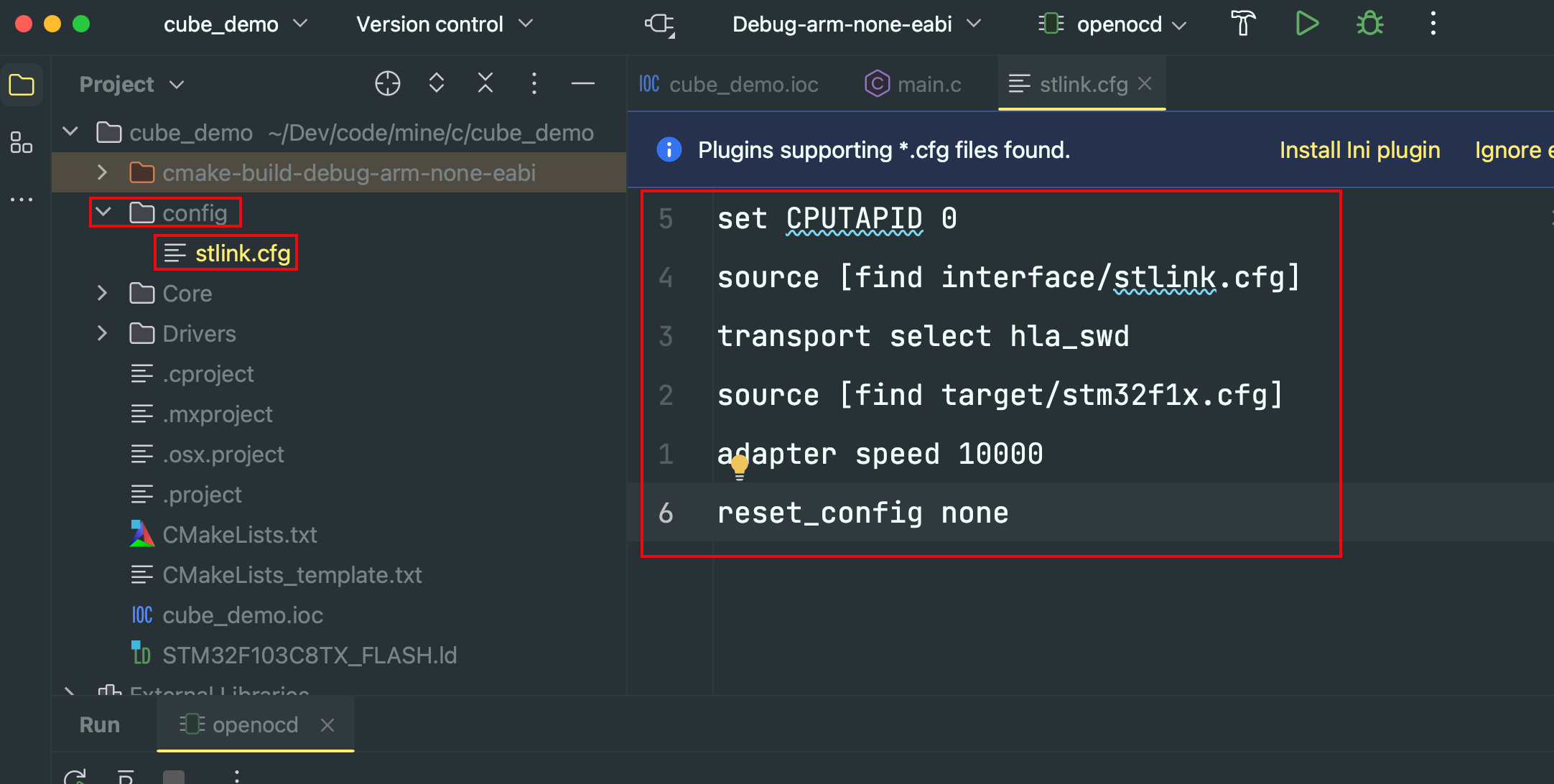
6.3.2 配置项
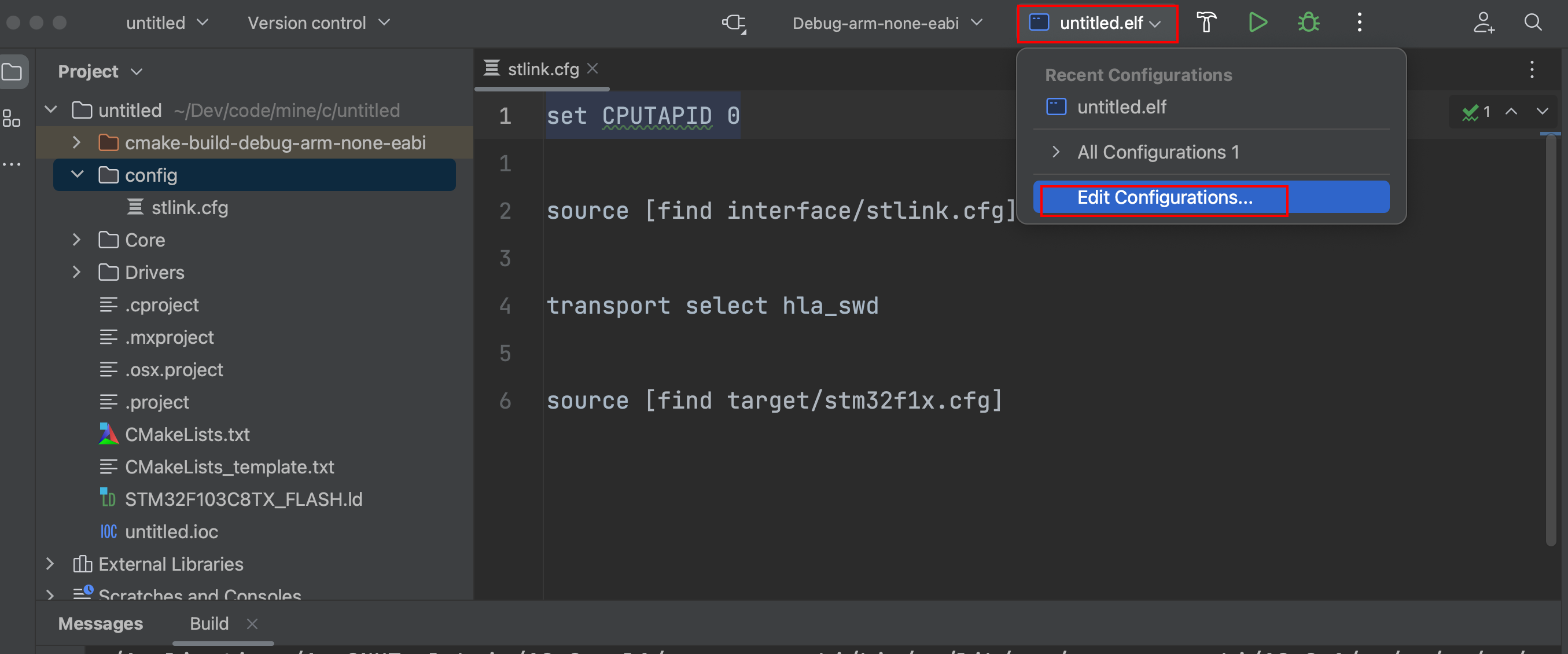
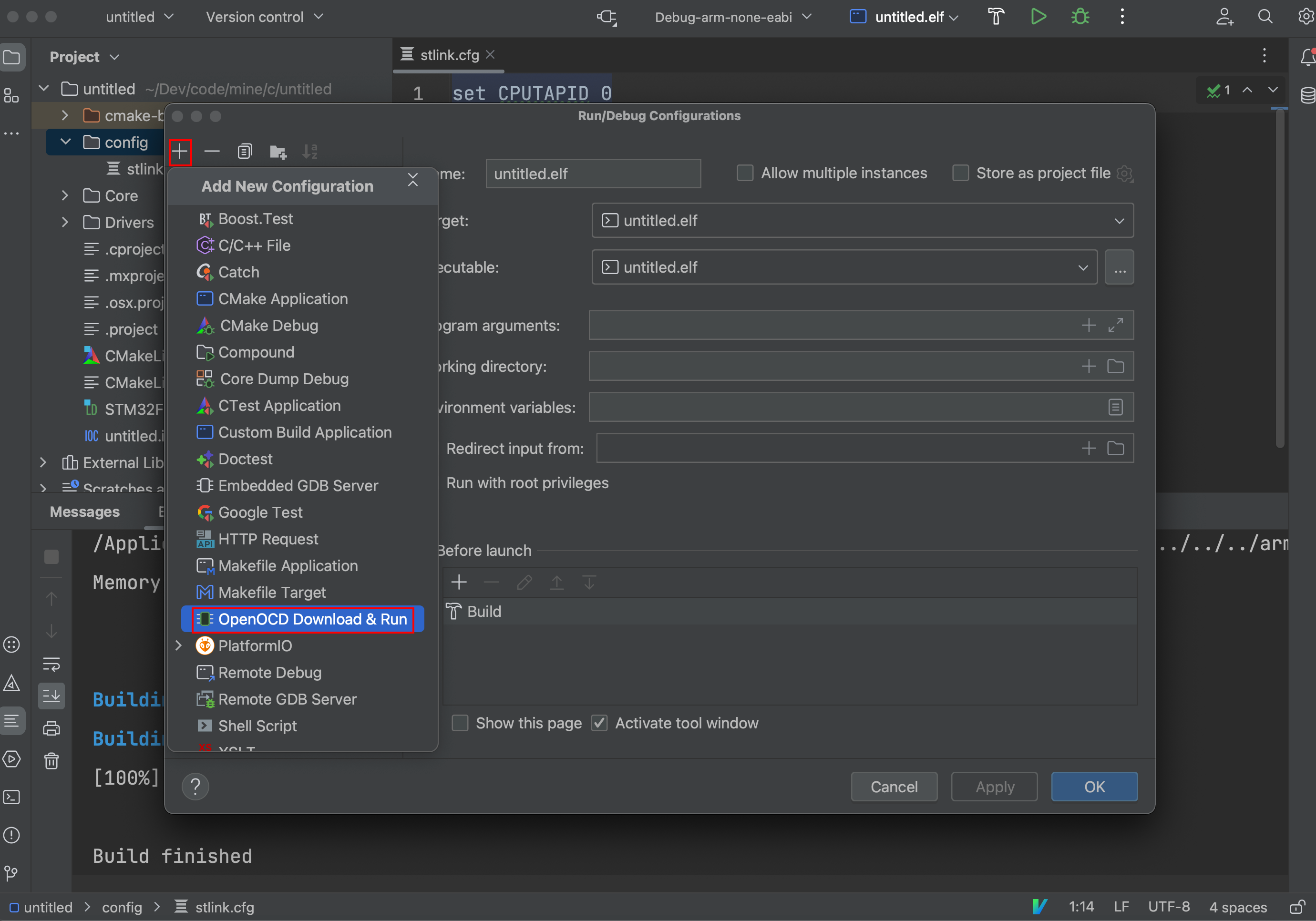
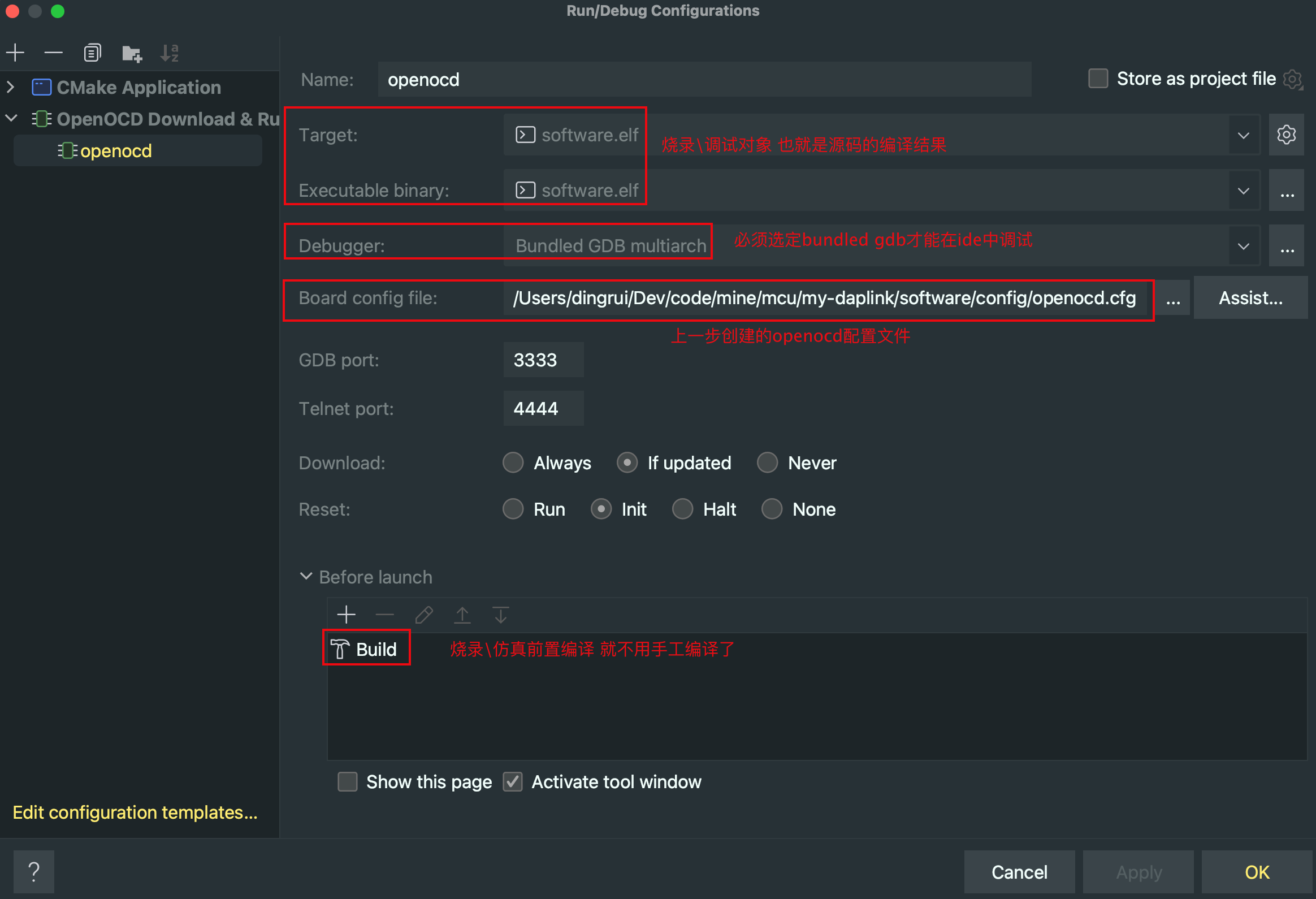
6.4 code
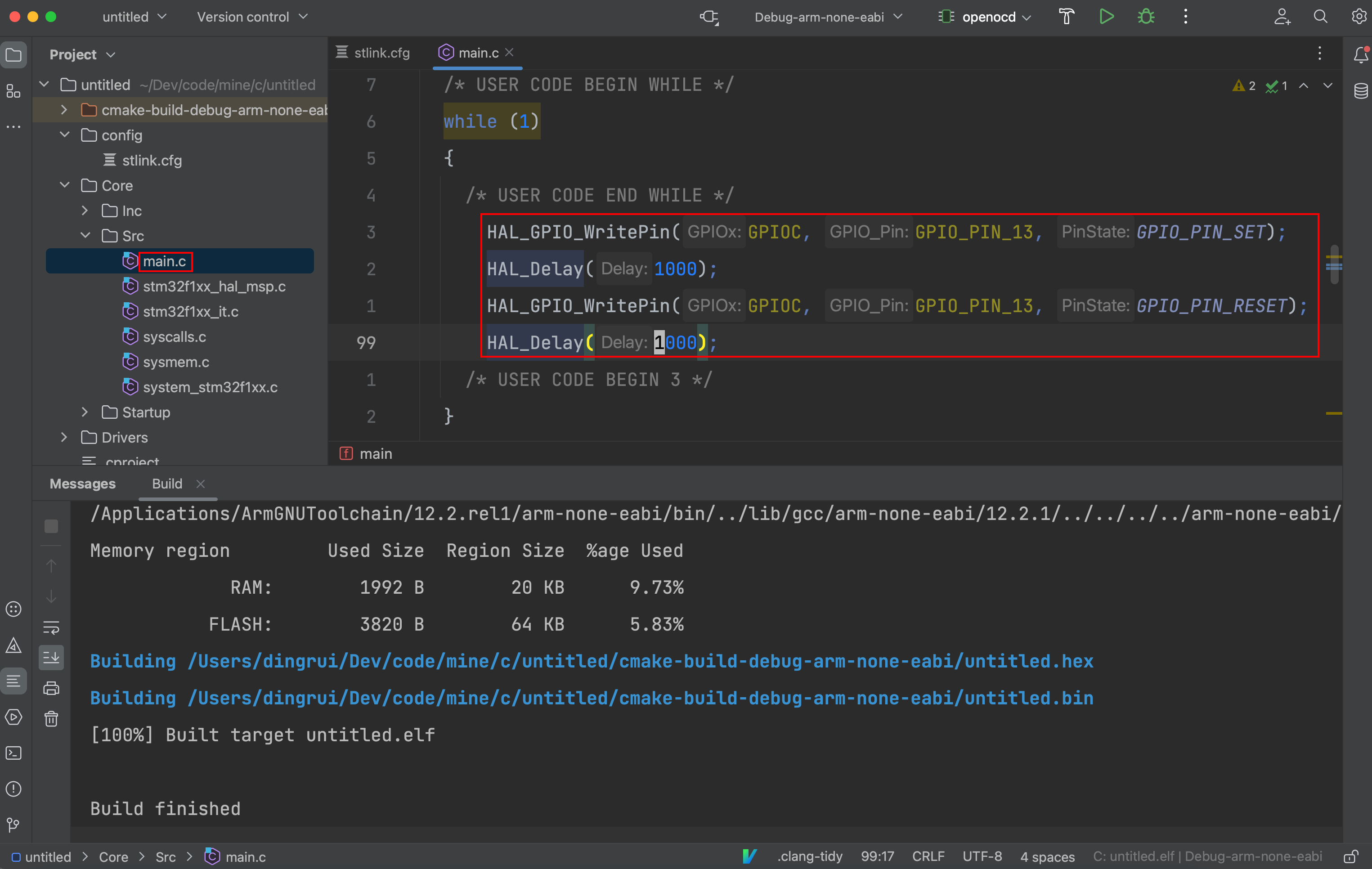
上面设置GPIO的时候给PC13设置过网络标号,这个地方也可以使用网络标号
1 | |
6.5 仿真器接线

板子是最小系统,只支持SWD接口。
仿真器是ST-Link,支持SWD和TTL两种模式。
在仿真器上有防呆标识,不要连错串口。
6.6 烧录
6.6.1 烧录程序
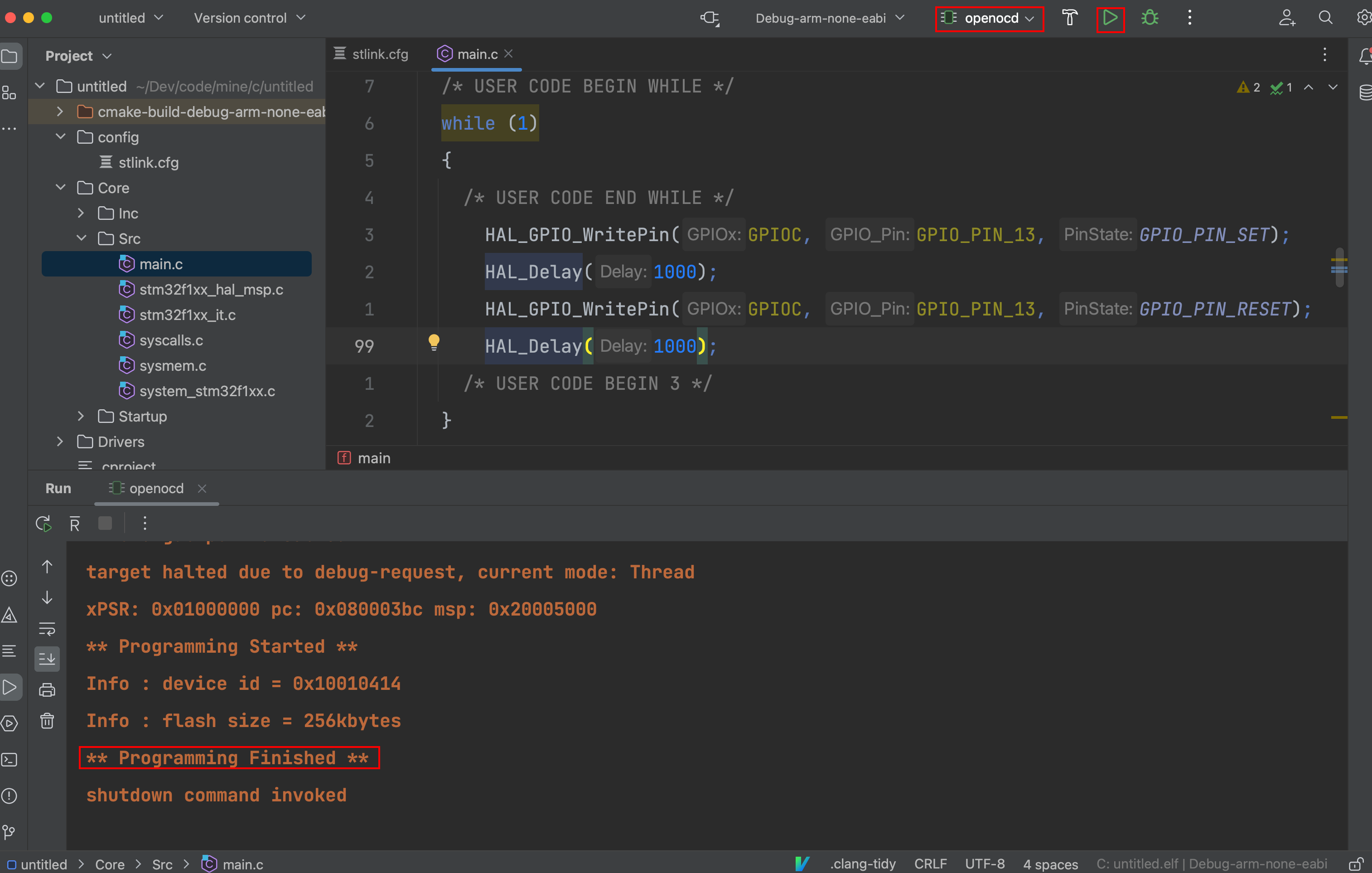
6.6.2 观察开发板led闪烁情况

6.7 调试
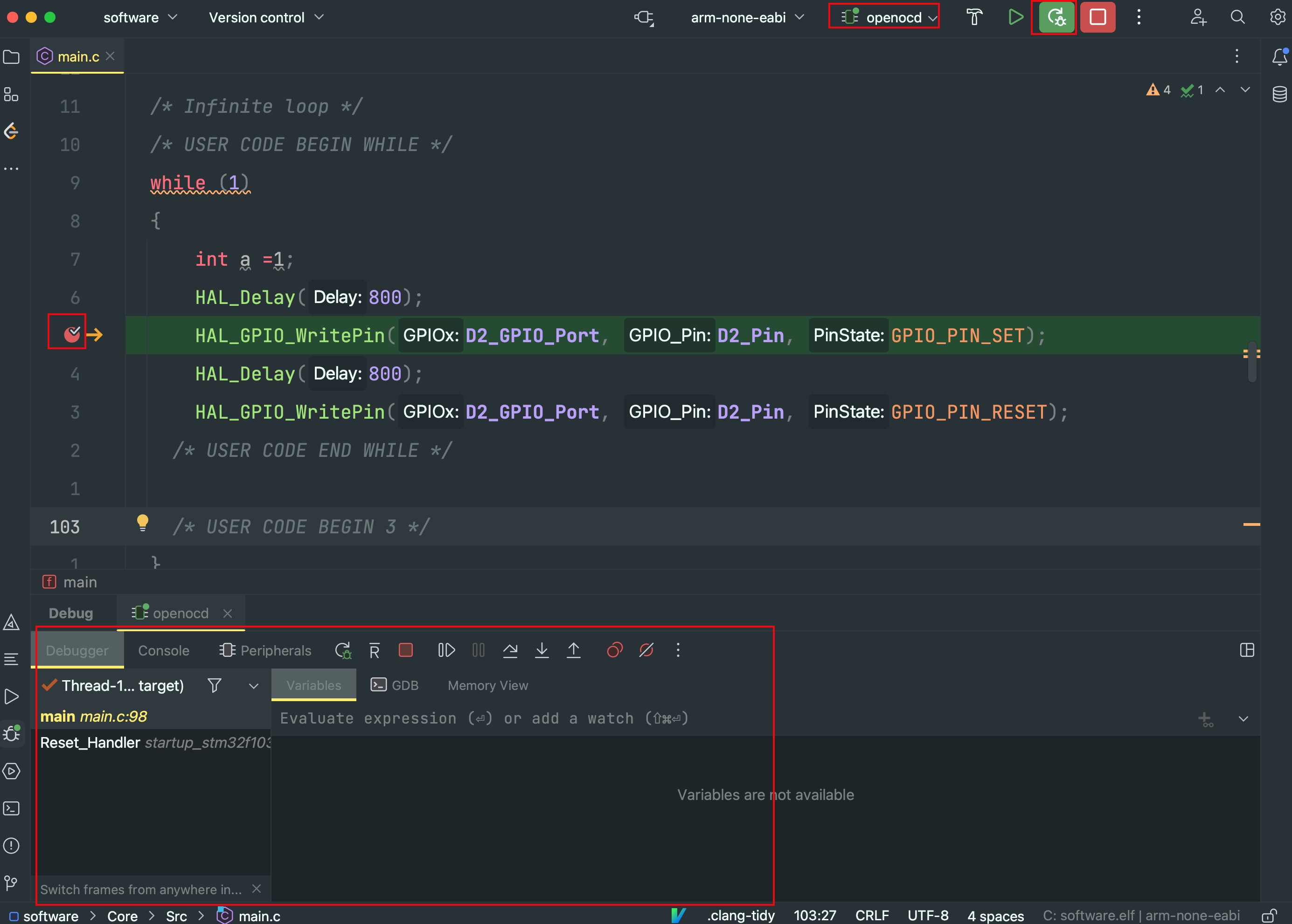
stm32单片机开发环境
https://bannirui.github.io/2023/04/22/stm32单片机开发环境/